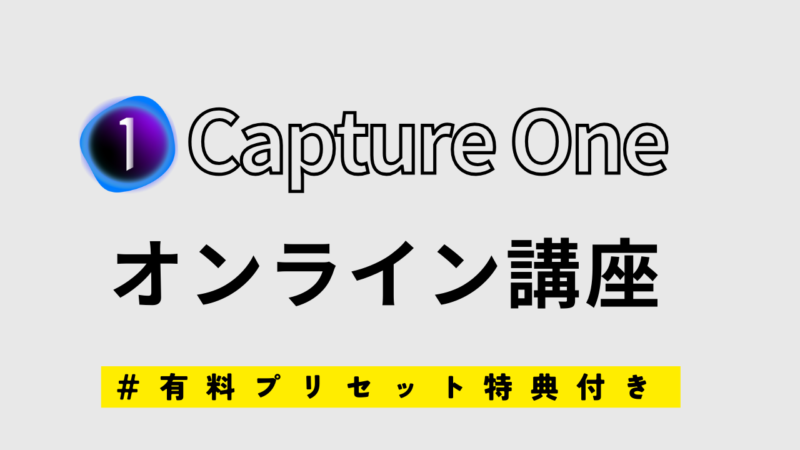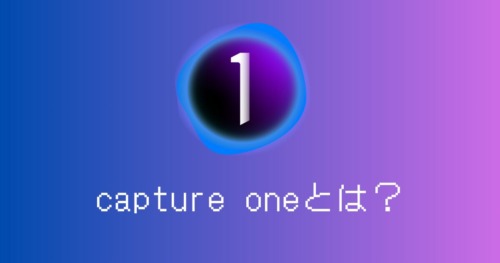- 現役プロカメラマンが解説
- Capture One歴8年目
- デジタルオペレーター(カメラマンのサポート)歴7年
- 広告、雑誌、スタジオ、ロケなど撮影経験豊富
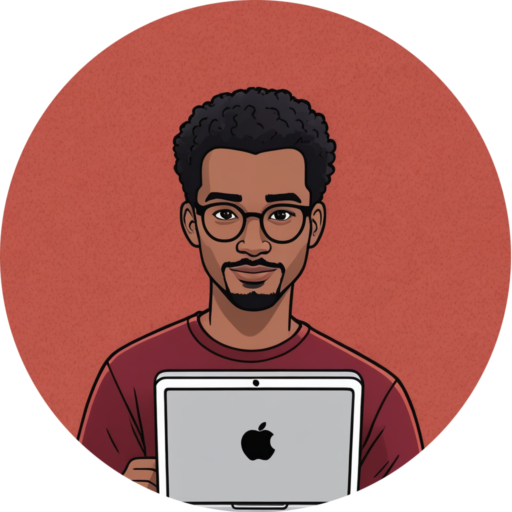
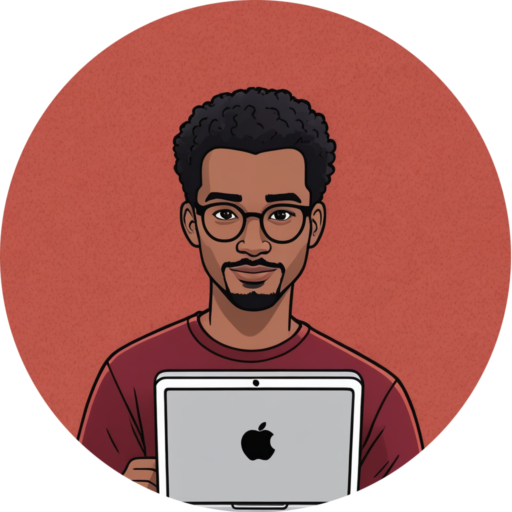
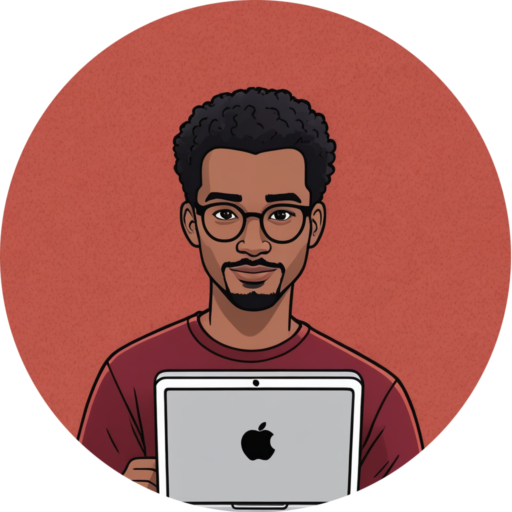
オンライン講座についての無料面談はLINEから
- Capture Oneのインターフェースの使い方に不慣れな人: インターフェースの各パネルやツールの役割を理解し、効率的に操作する方法を学びたい人。
- 写真の管理や整理がうまくいかない人: ライブラリとカタログの使い方や写真のタグ付け、フォルダの整理方法などについて理解したい人。
- 基本的な写真の調整方法を知りたい人: 曝光やコントラストの調整、白黒ポイントの設定など、写真の基本的な調整方法を学びたい人。
- スタイルやプリセットの活用方法を知りたい人: スタイルやプリセットを使って写真の外観を簡単に調整する方法を学びたい人。
- 写真のエクスポート方法が分からない人: エクスポート設定やフォーマットの選択を学びたい人
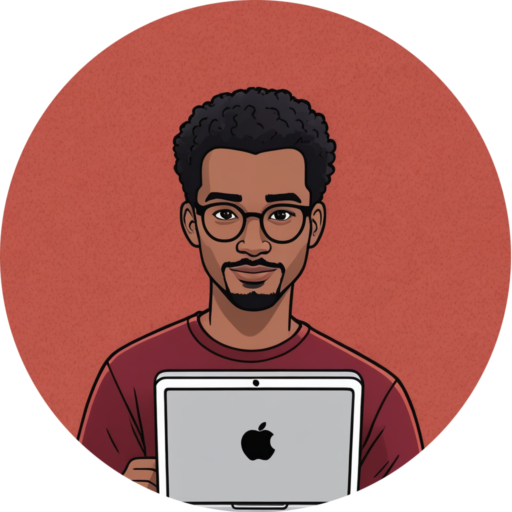
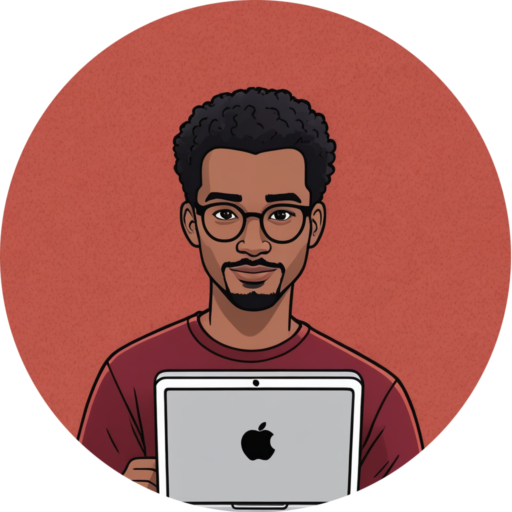
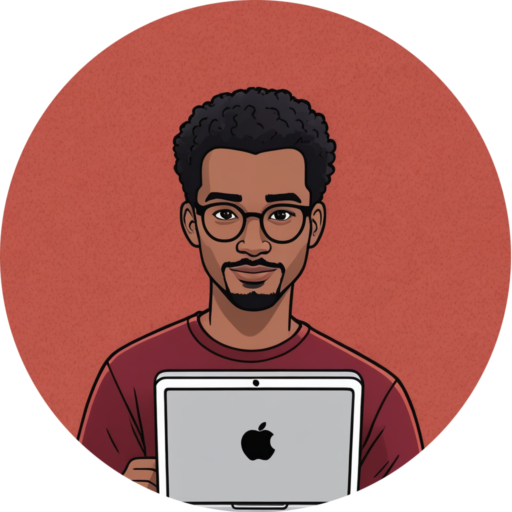
こんな悩みを解決していきます
- インターフェース
- 画像のインポートとエクスポート
- 調整ツールなどの基本的なツール
- カタログの管理
- カスタムカラープロファイルとスタイル
- カメラとPCの接続しテザー撮影を行う
- 撮影データのフォルダ管理
- フォーカスチェック
Capture Oneは学ぶ価値があるのか?
- Capture Oneを使えるようになって何ができるの?
-
写真データの整理、色味などの調整、テザー撮影においての悩みが無くなります!
- プロフェッショナルレベルの編集機能
プロのフォトグラファーが利用するレベルの高度な編集機能を備えています。露出、色調補正、レタッチ、マスク処理など、幅広い調整ツールを使って写真を細かく編集することができます。
- RAWファイルの優れたサポート
RAWフォーマットの写真を扱う際に優れたパフォーマンスを発揮します。RAWファイルは、撮影時のデータをそのまま保持しており、より高品質な編集が可能です。Capture Oneは、RAWファイルの細かい調整やノイズリダクションなど、高度な処理を行うことができます。
- 優れた色補正とカラーマネジメント
色補正とカラーマネジメントにおいて優れた性能を発揮します。写真の色合いやトーンを正確に調整し、写真の表現力を最大限に引き出すことができます。また、プロのスタジオや印刷業界でも広く利用されているカラーマネジメントシステムを搭載しています。
- 高速なパフォーマンスと効率性
高速なパフォーマンスと効率性を提供します。大容量のRAWファイルや複数のレイヤーを処理しても、安定した動作を実現します。また、編集作業の効率を高めるための機能も豊富に備えています。
Capture Oneを学ぶことで、より高品質な写真編集を行うスキルを身につけることができます。プロのフォトグラファーからアマチュアの写真愛好家まで幅広いユーザーにとって、Capture Oneは信頼できるツールとなるでしょう。
インターフェースの概要
レイアウトとツールの配置
Capture Oneのレイアウトは、効率的な作業をサポートするために設計されています。
- ワークスペースのカスタマイズ: ワークスペースを自由にカスタマイズすることができます。メニューやツールバー、パレットの配置を調整し、自分の作業スタイルに合わせてレイアウトを最適化しましょう。
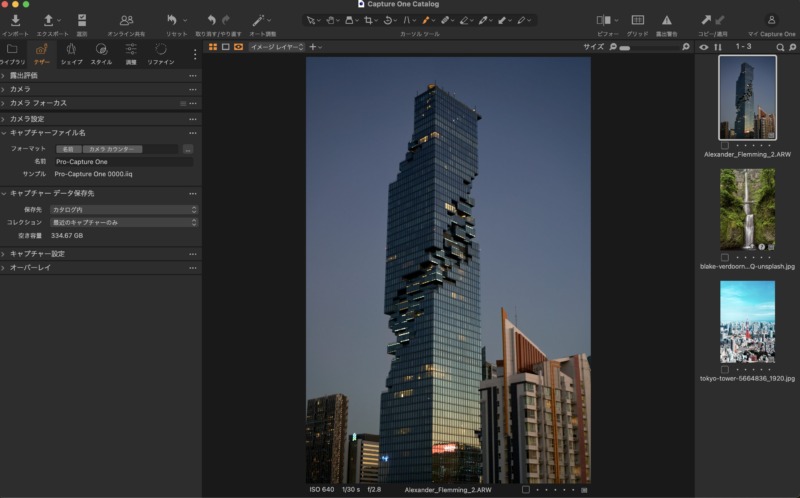
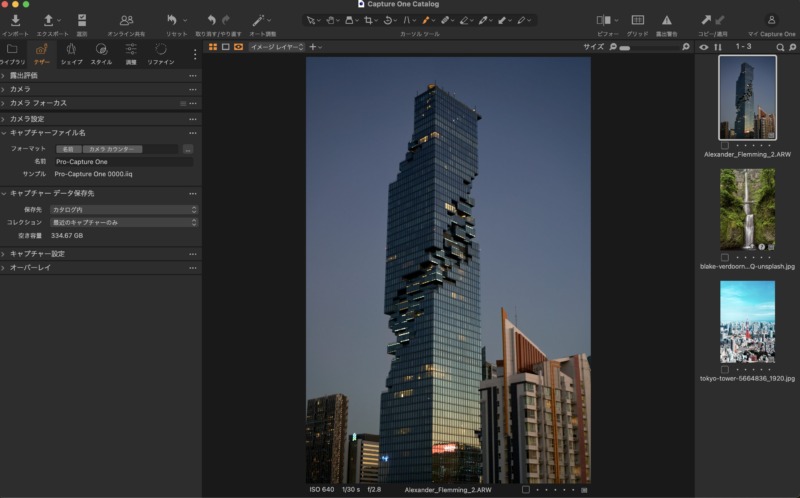
- ツールのパネル: Capture Oneには、多くのツールが含まれています。露出、色調補正、レタッチなど、各ツールはパネルとして表示されます。ツールパネルを使って、必要な調整を行いましょう。
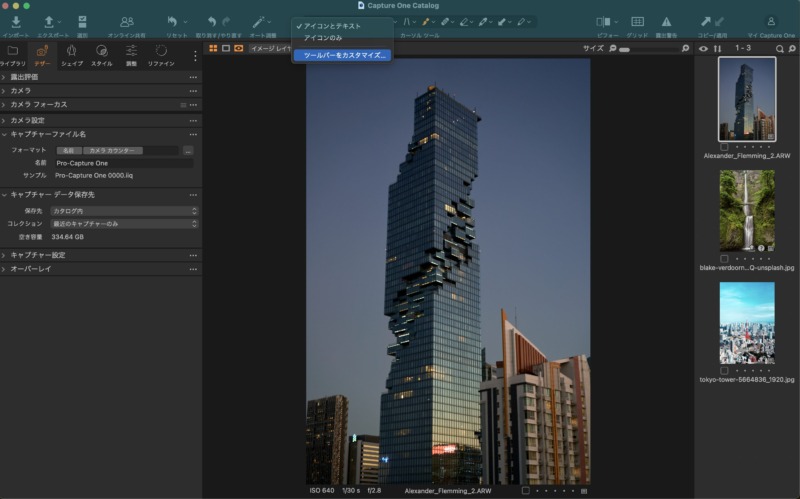
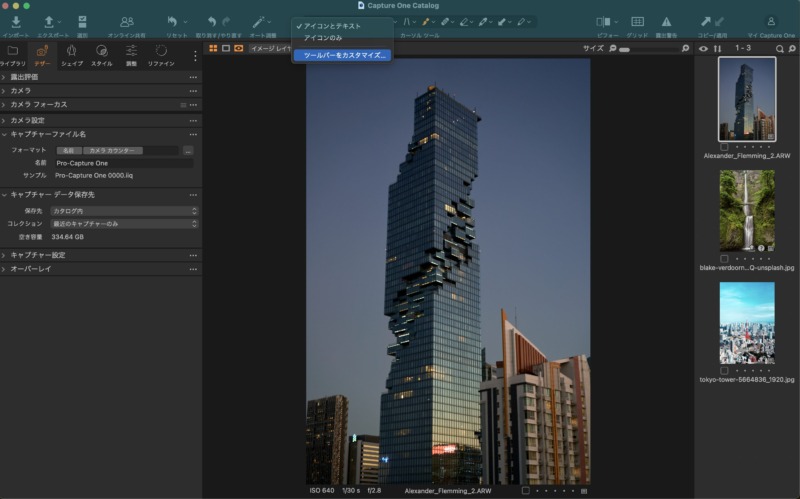
色の変わっている部分を右クリックでカスタマイズできます
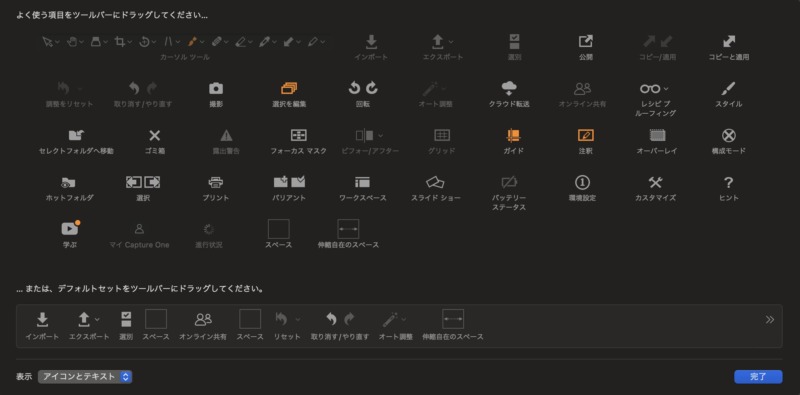
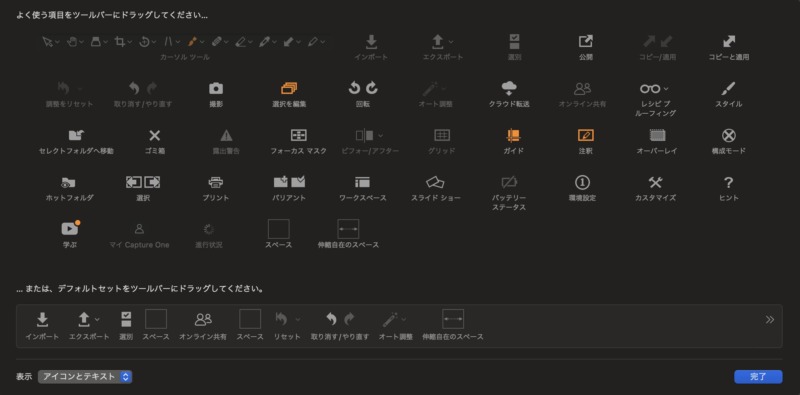
自分に合ったカスタマイズで使うのが一番作業効率が捗ります!
- スクロールとズーム: 画像を拡大・縮小したり、スクロールしたりするためのツールも豊富に用意されています。画像全体を表示したり、細部まで拡大して調整したりすることができます。
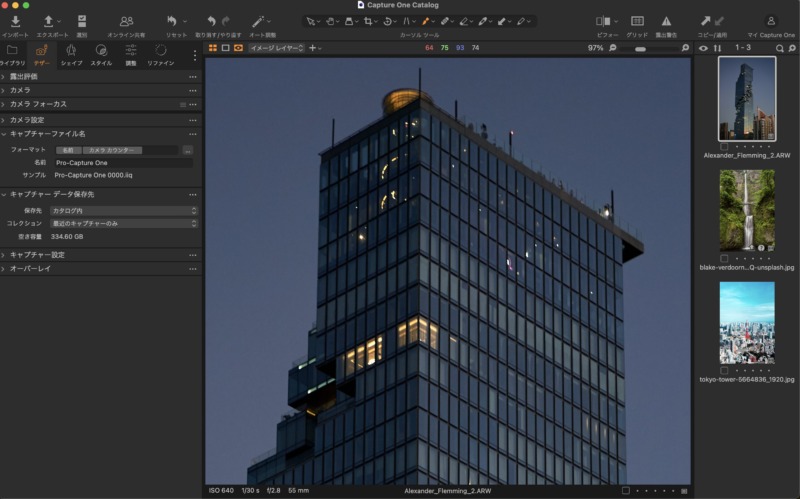
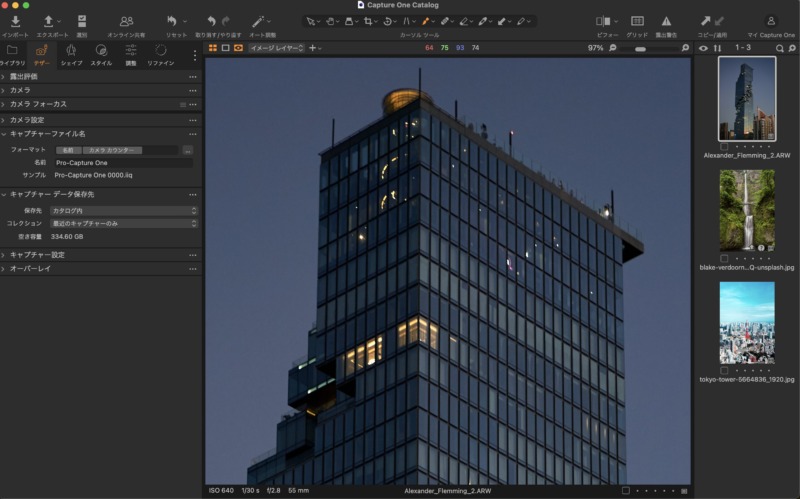
- キーボードショートカット: 多くの操作をキーボードショートカットで行うことができます。メニューやツールの操作を覚えることで、作業効率を大幅に向上させることができます。
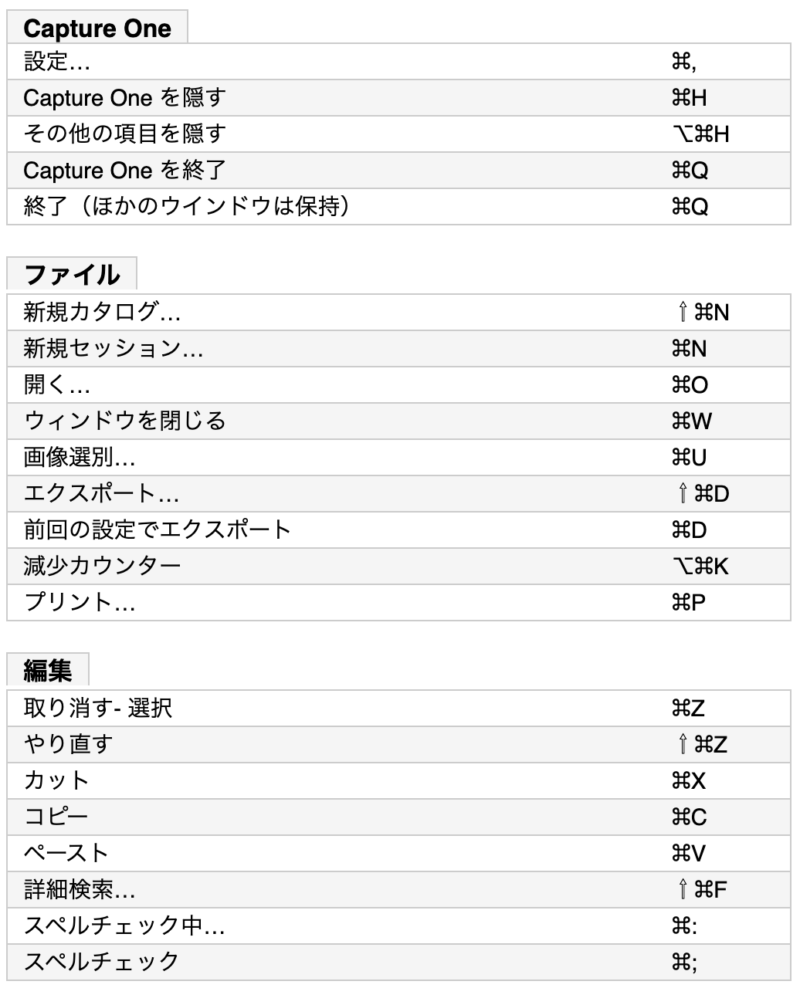
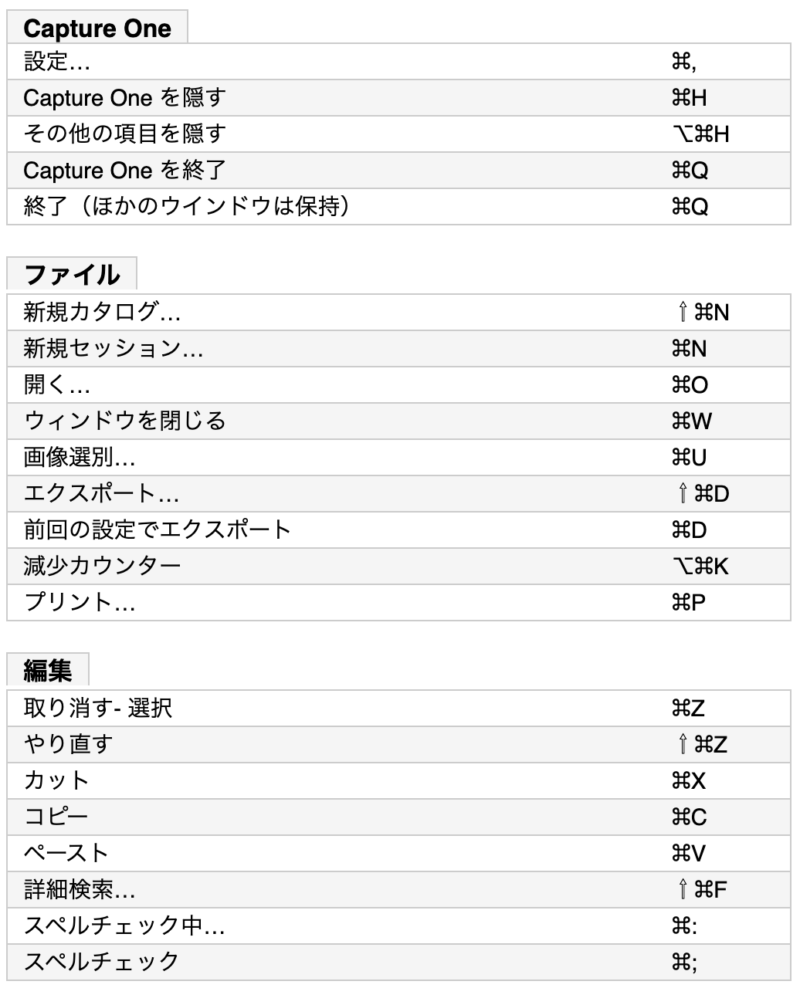
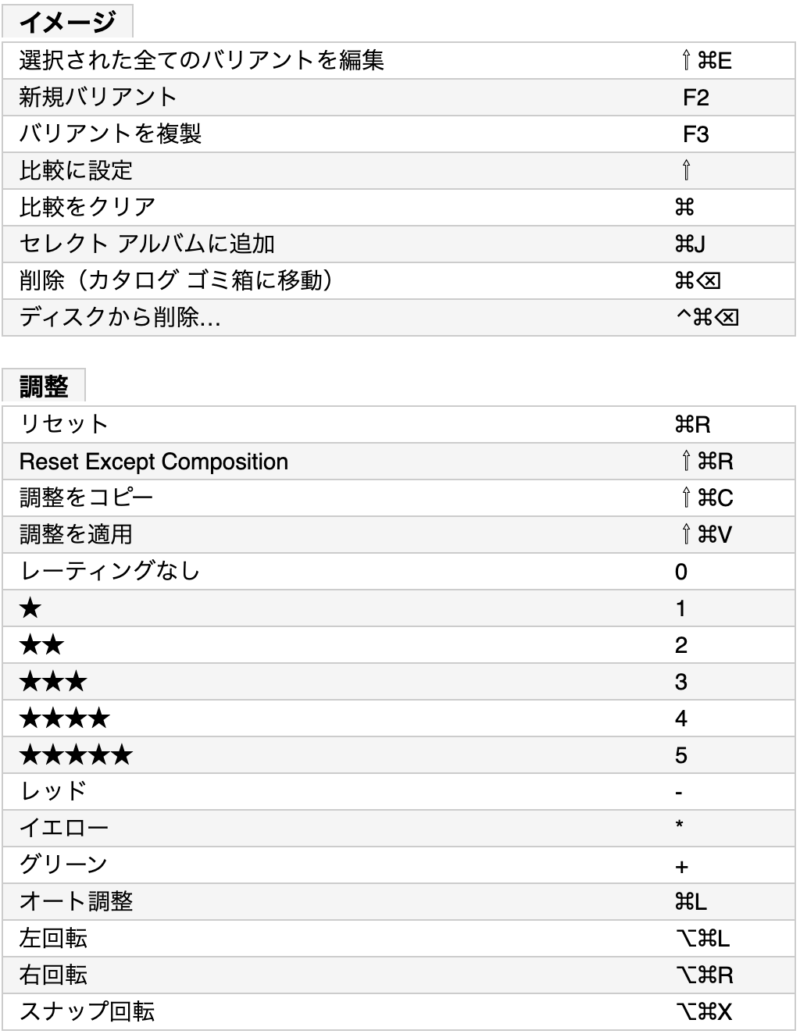
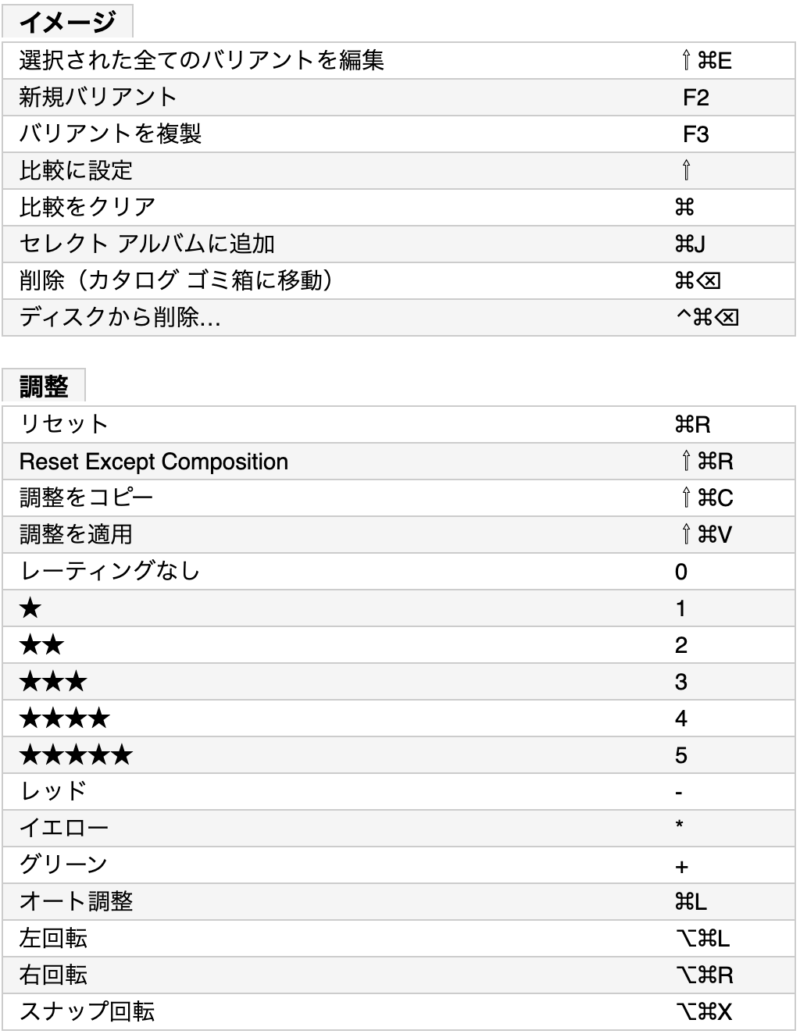
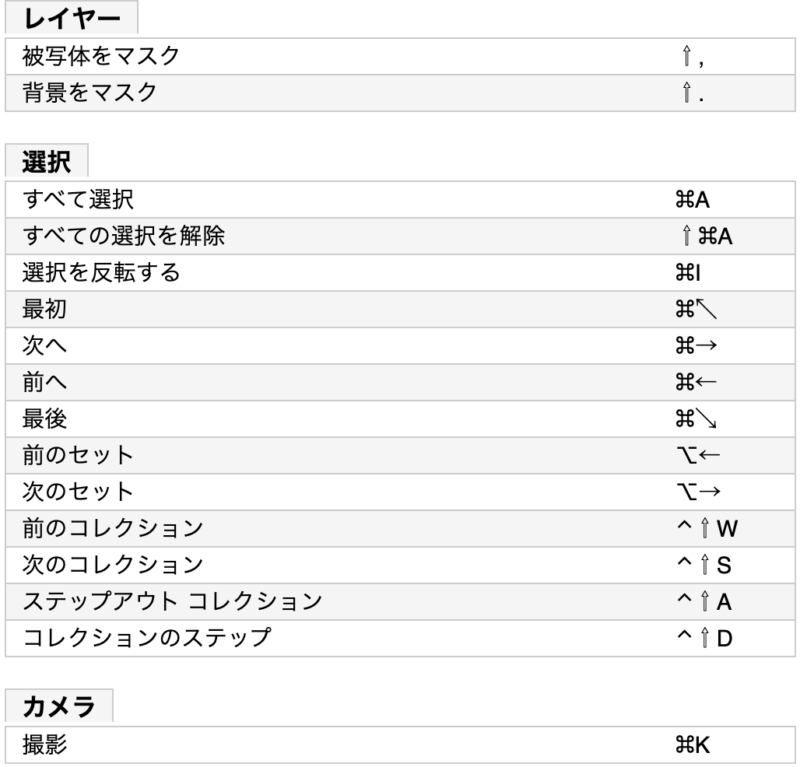
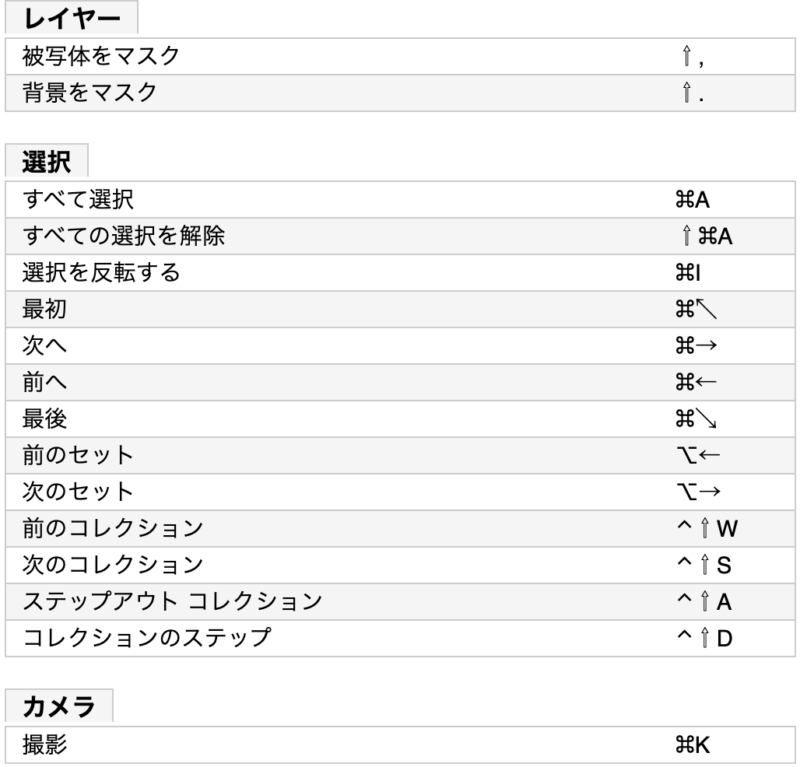
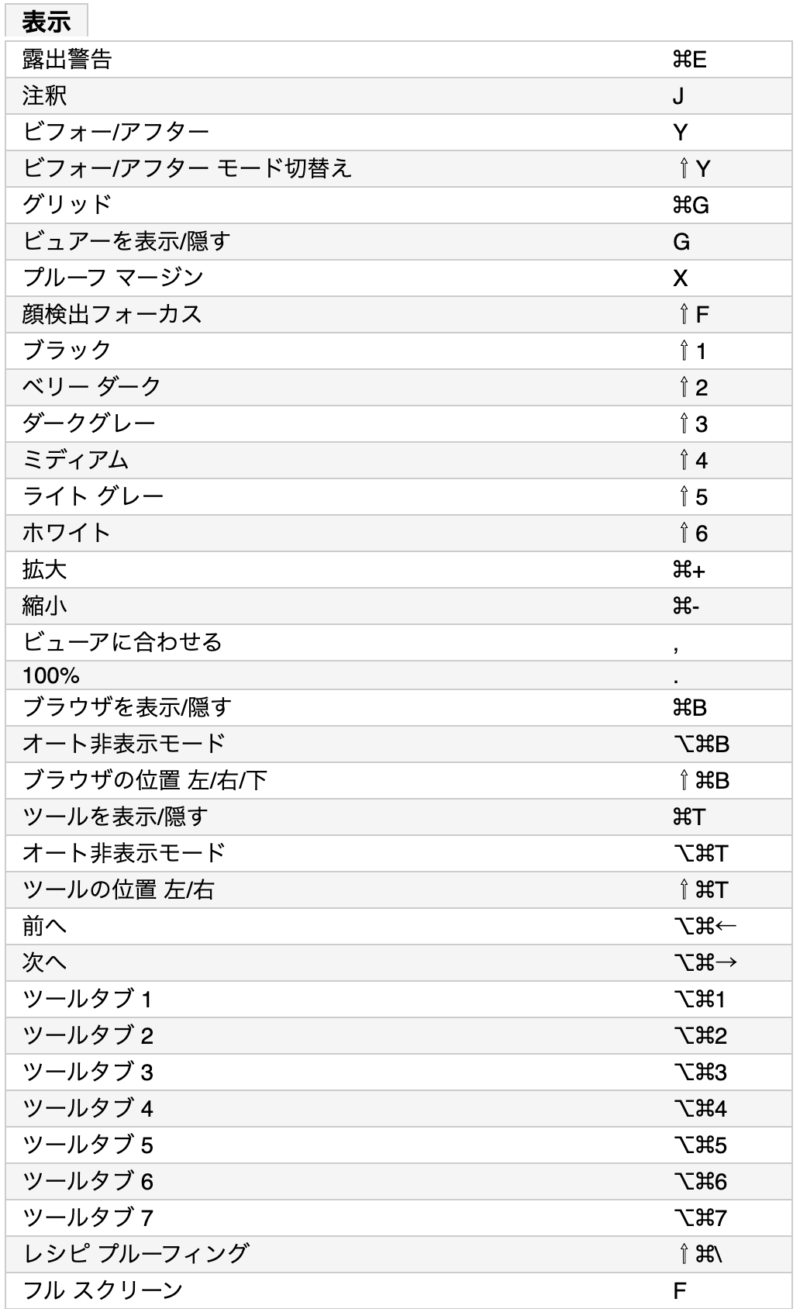
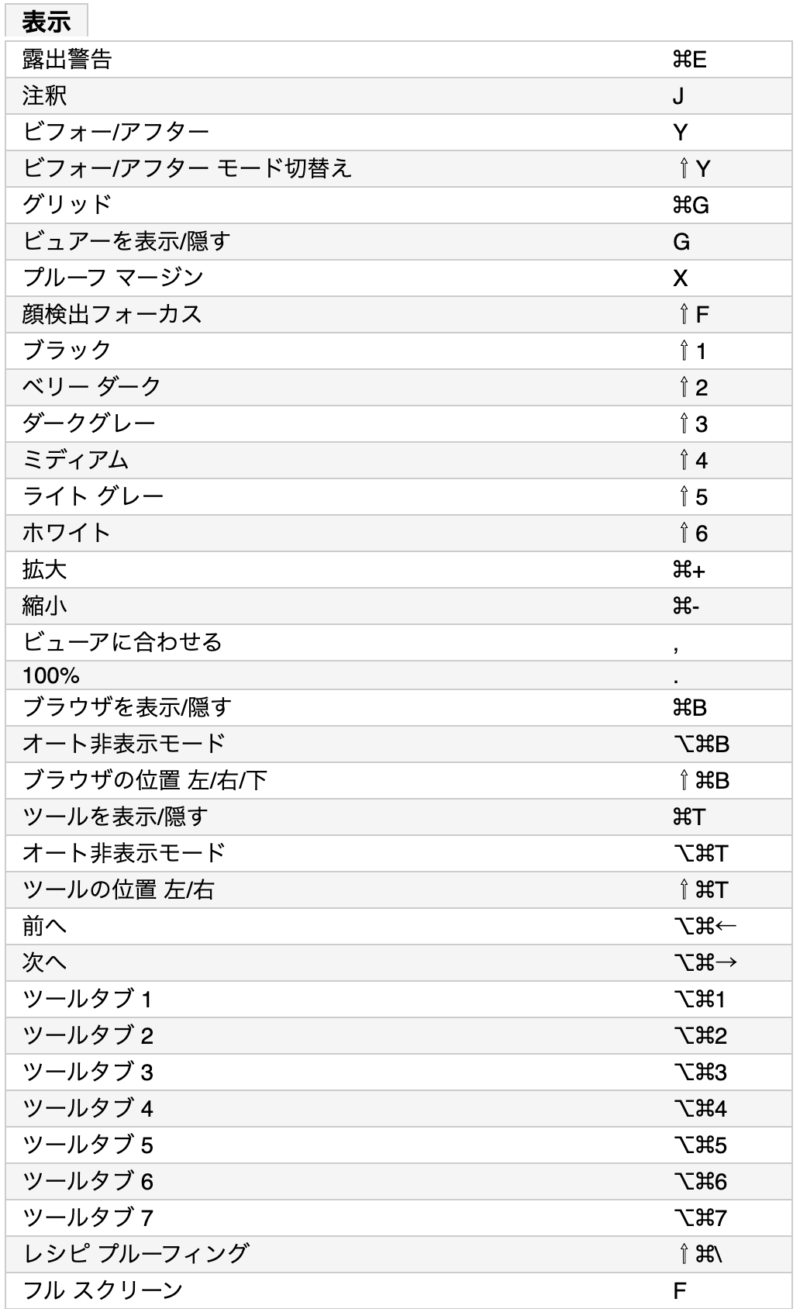
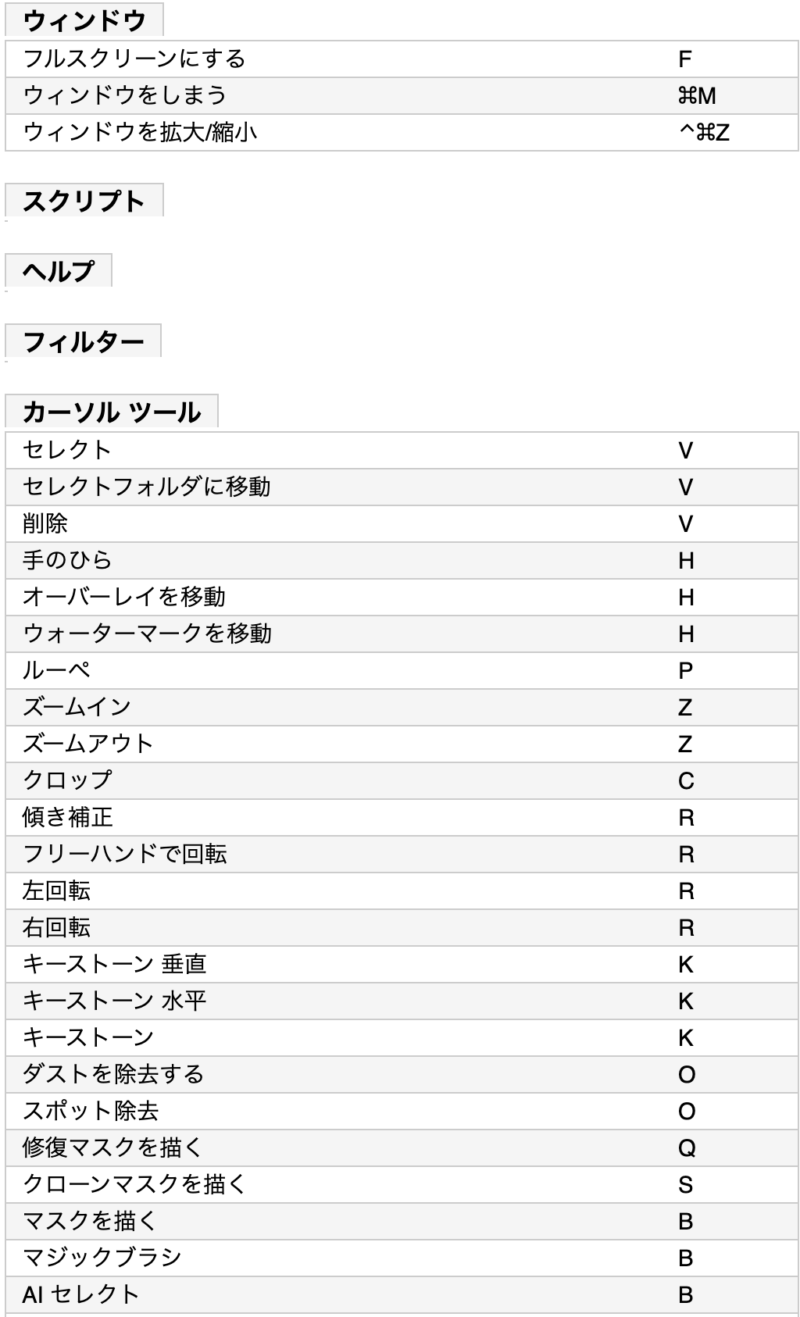
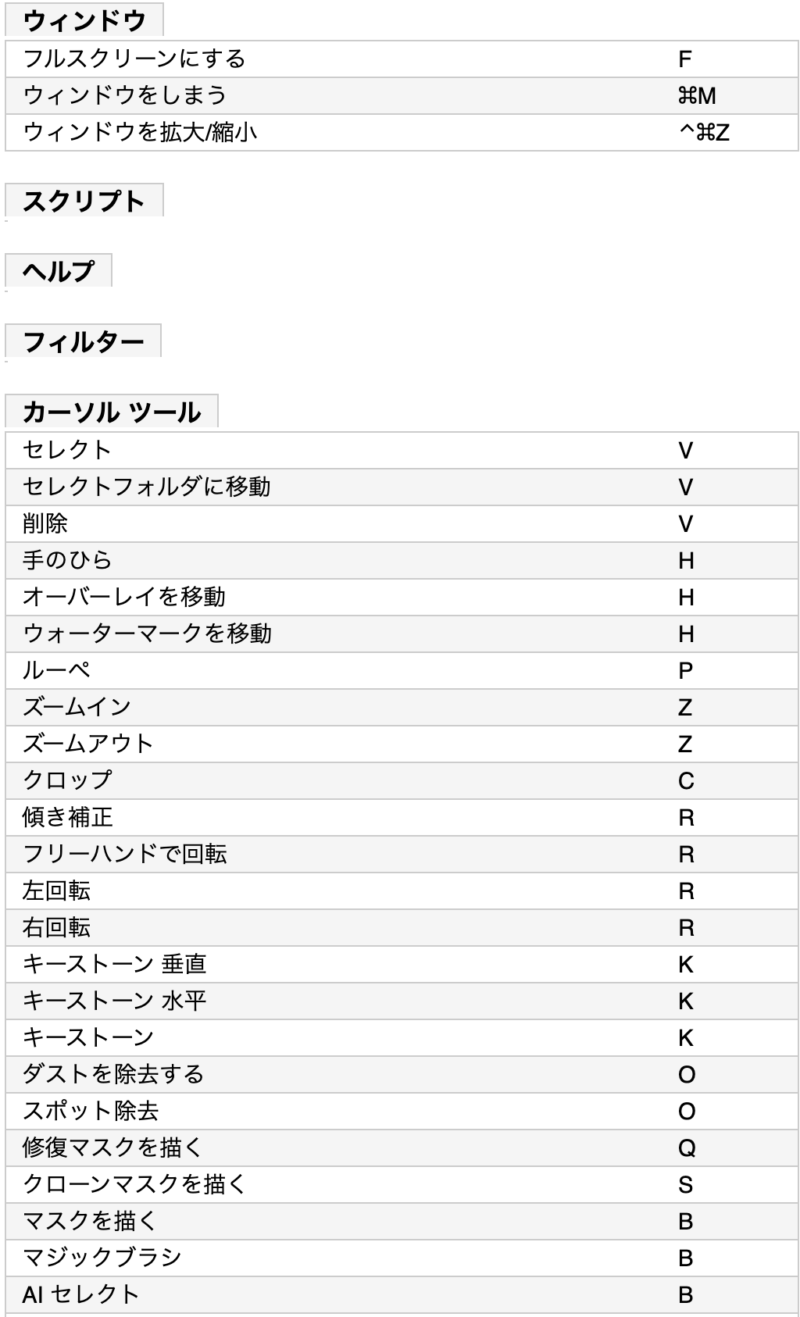
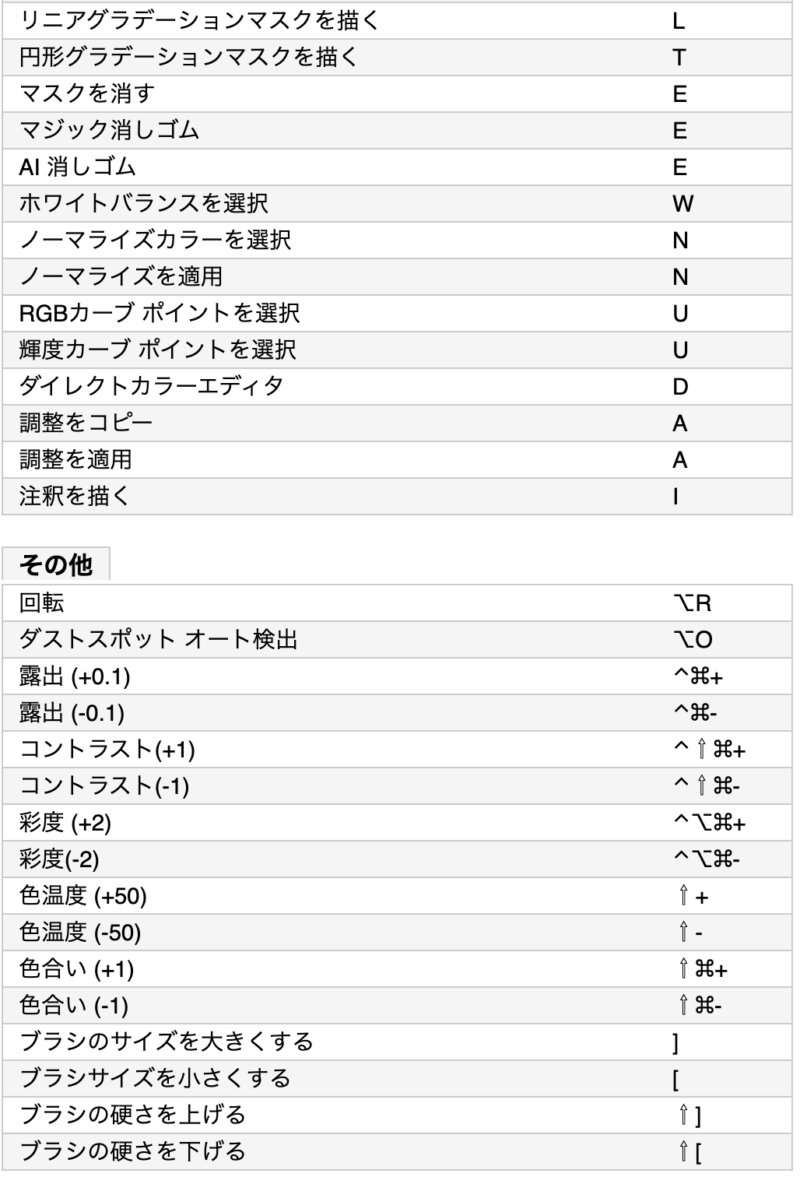
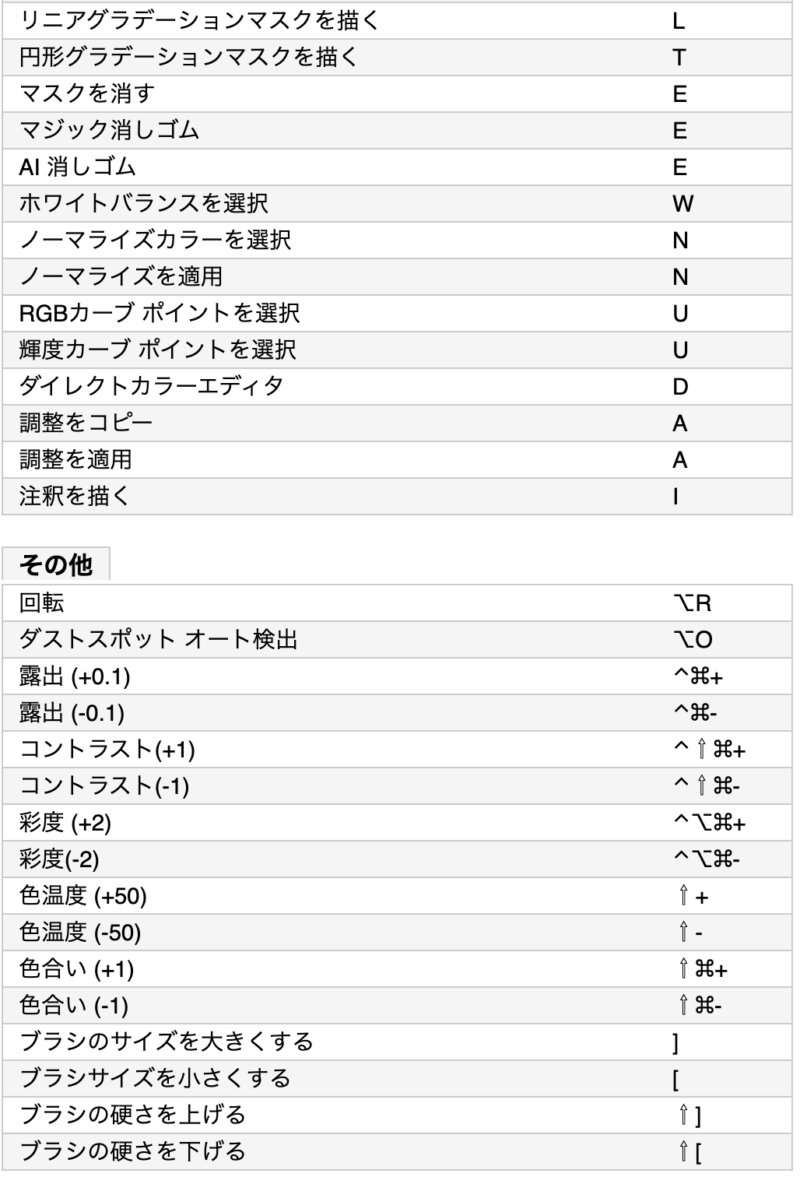
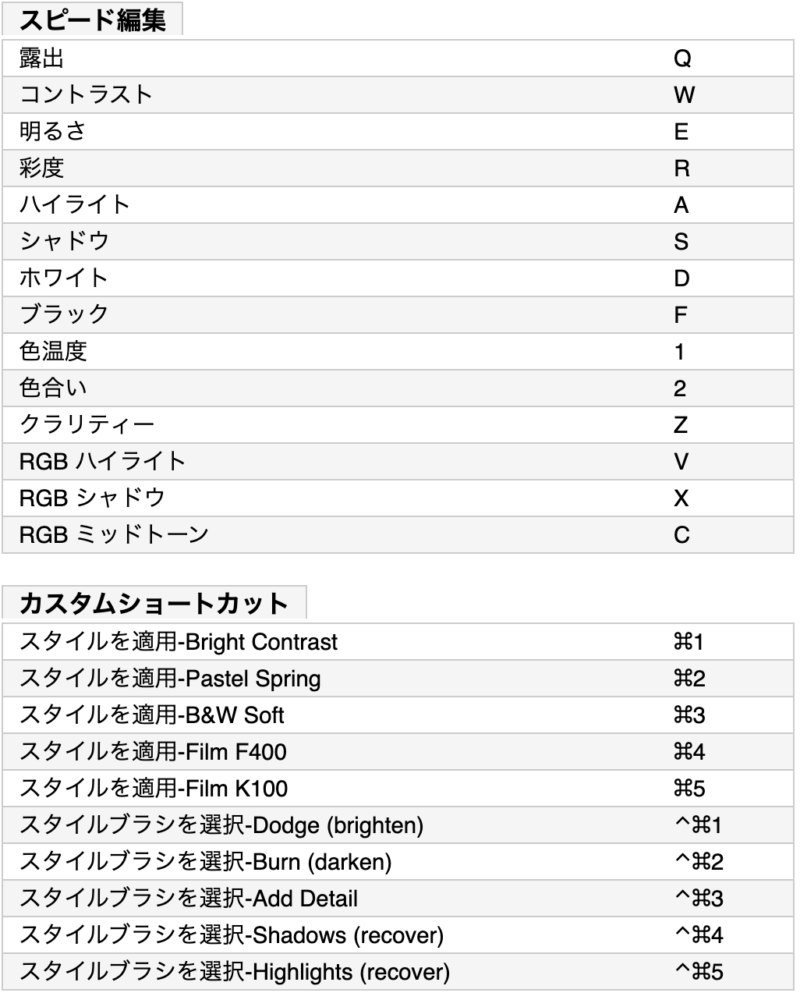
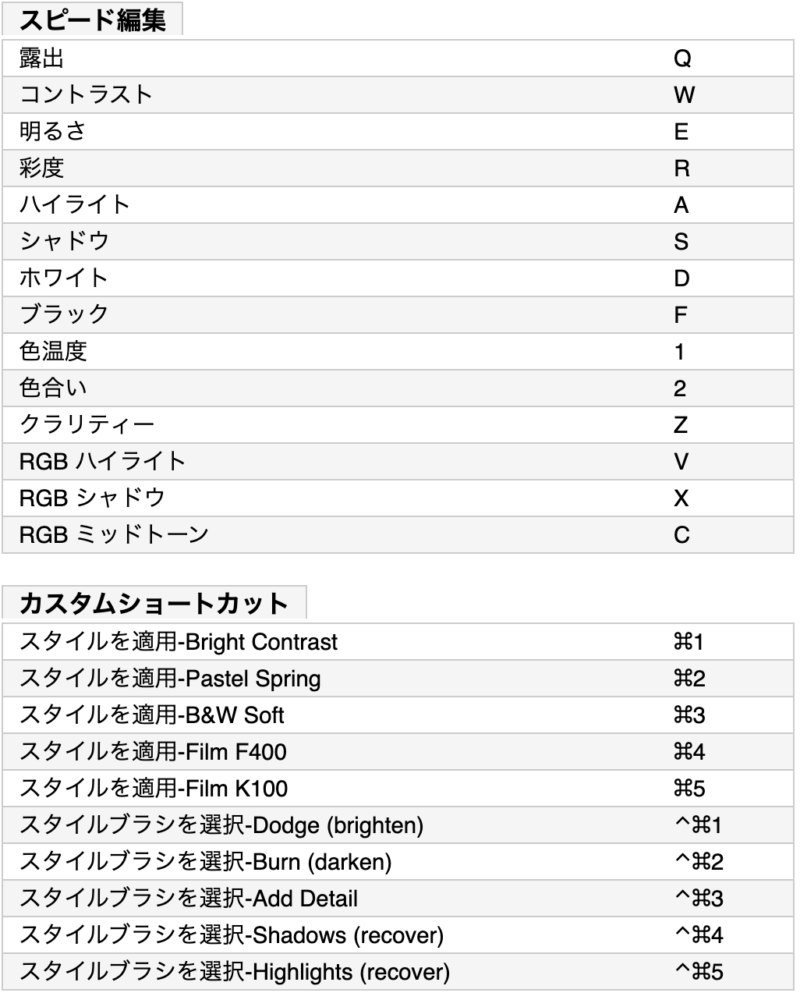
全部を覚える必要はありませんが、自分簿編集作業でよく使うツールに関しては覚えておくと便利です。
レイアウトとツールの配置を理解することで、より効率的に作業を行うことができます。
自分の作業スタイルや好みに合わせてレイアウトをカスタマイズし、Capture Oneの機能を最大限に活用しましょう。
メインメニューの機能紹介
Capture Oneのメインメニューには、さまざまな機能が含まれています。
- ファイル (File): ファイルメニューでは、新しいセッションやカタログを作成したり、画像を開いたり、保存したりすることができます。また、エクスポートや印刷などのオプションもここで見つけることができます。
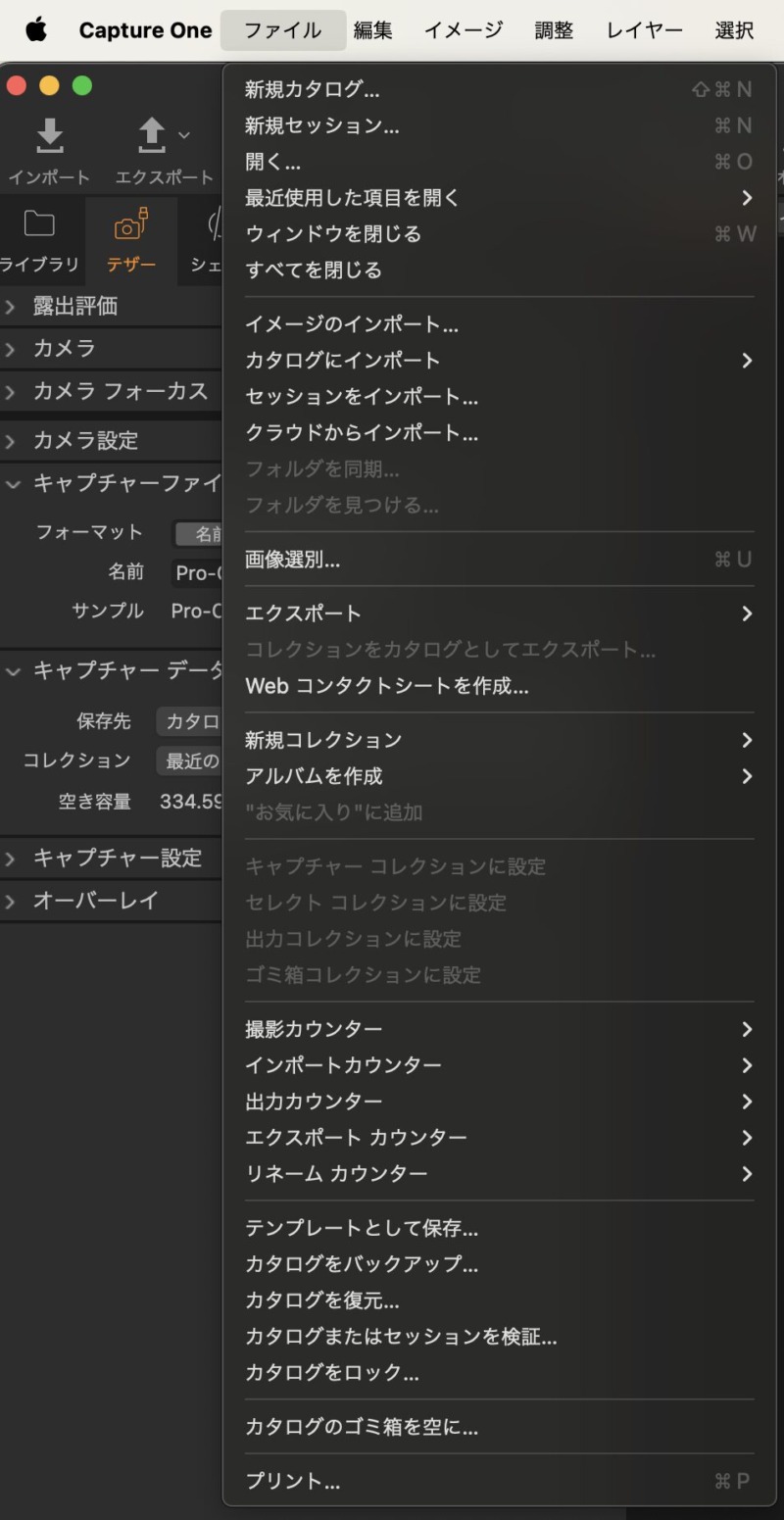
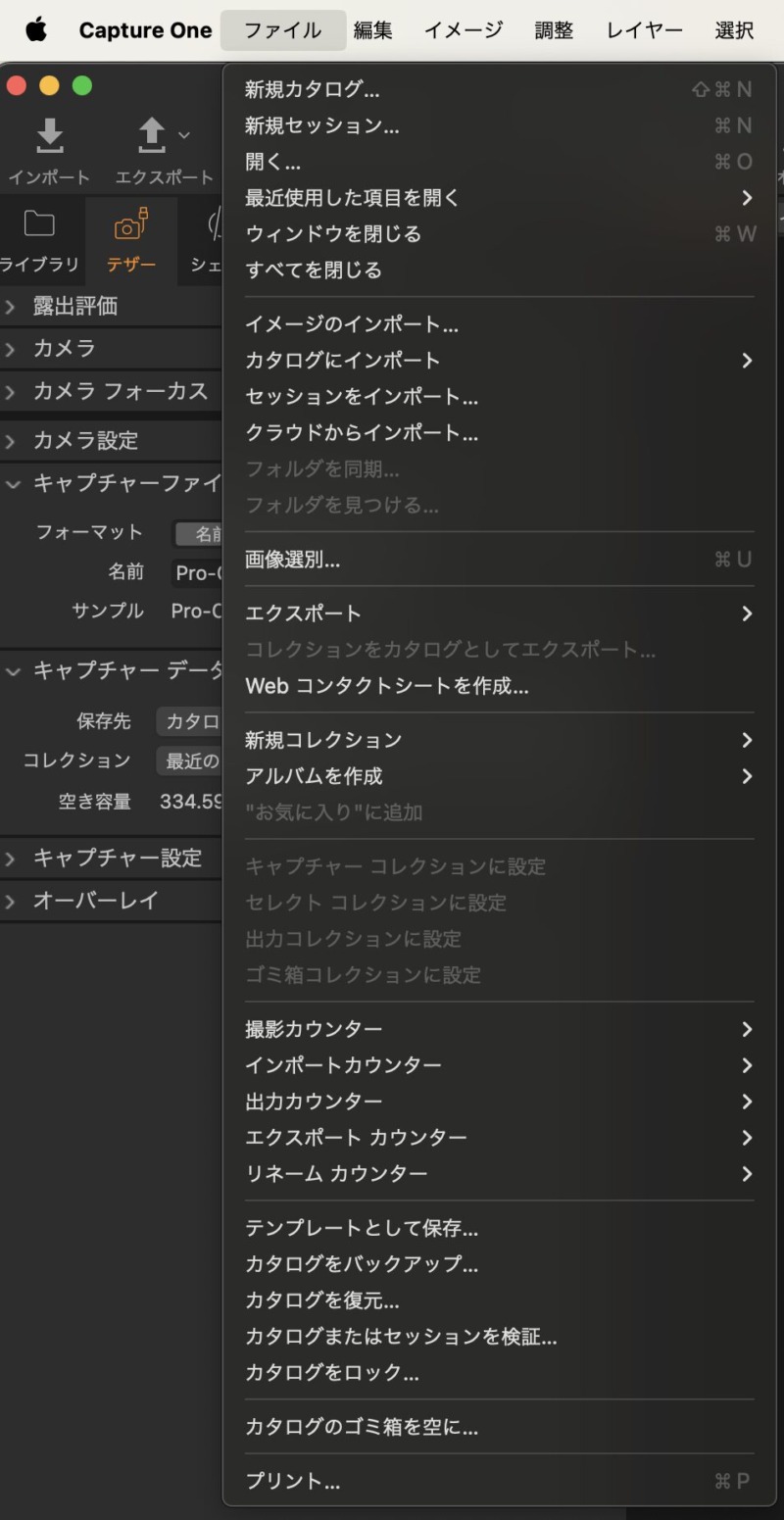
- 編集 (Edit): 編集メニューには、基本的な編集操作やアンドゥ/リドゥ、コピー/ペースト、画像の回転やトリミングなどの機能が含まれています。また、色補正やレタッチなどの高度な編集操作もここからアクセスできます。
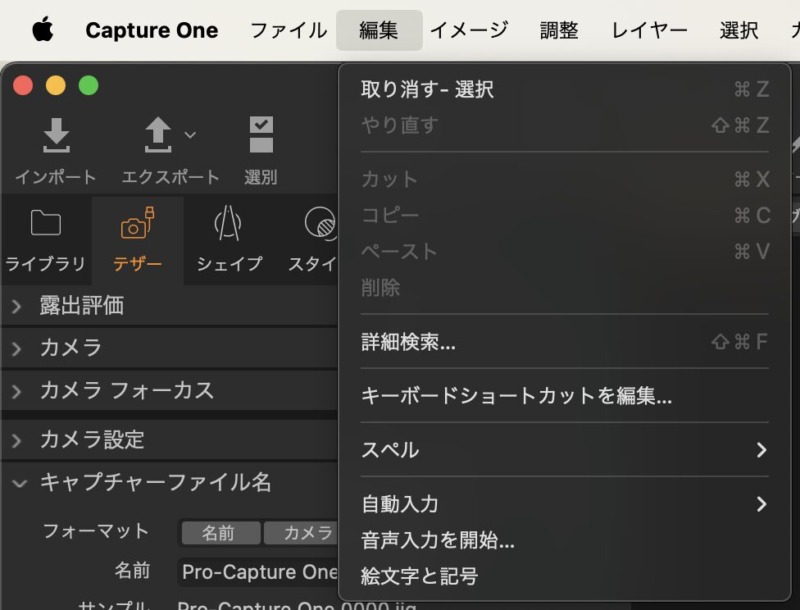
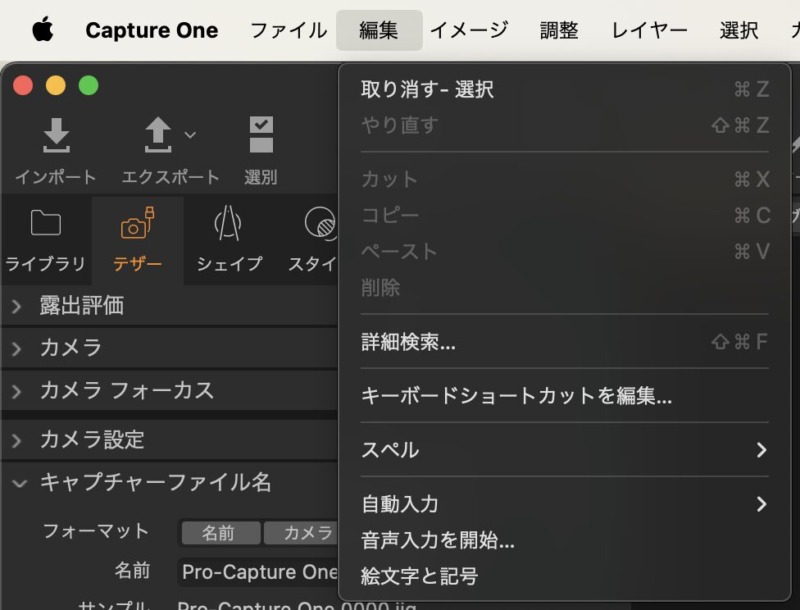
- 表示 (View): 表示メニューでは、画像の表示方法やレイアウト、グリッドの表示、ツールバーのカスタマイズなど、画面表示に関する設定を行うことができます。
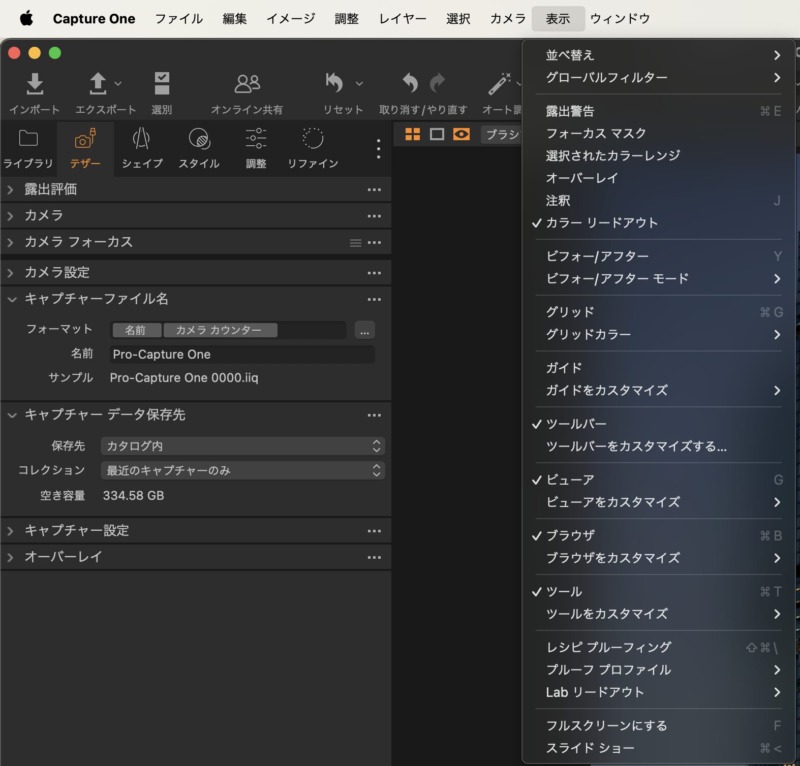
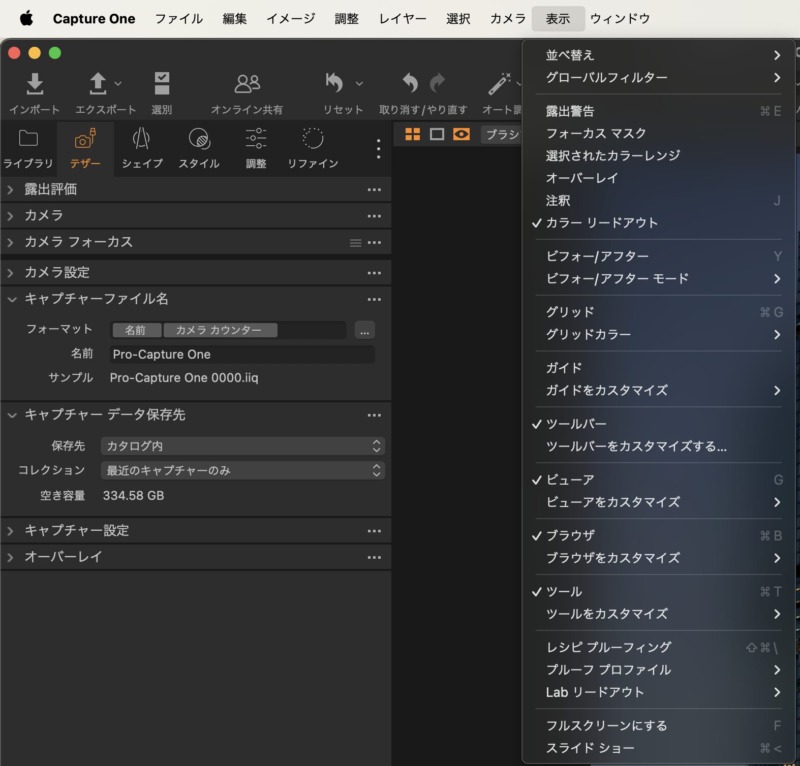
- イメージ (Image): イメージメニューには、画像の色管理やサイズ変更、回転、キーワードの追加など、画像に関連する操作が含まれています。
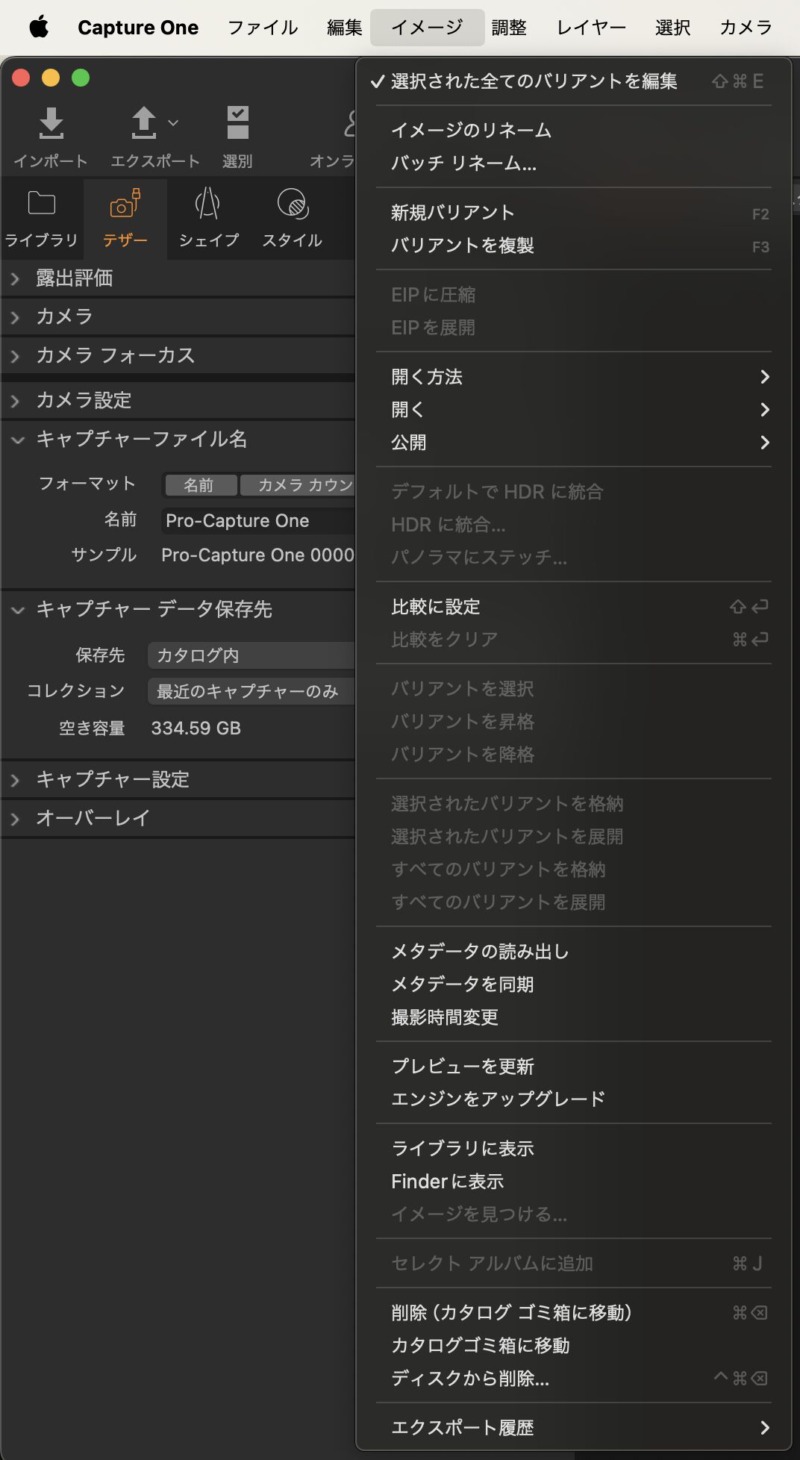
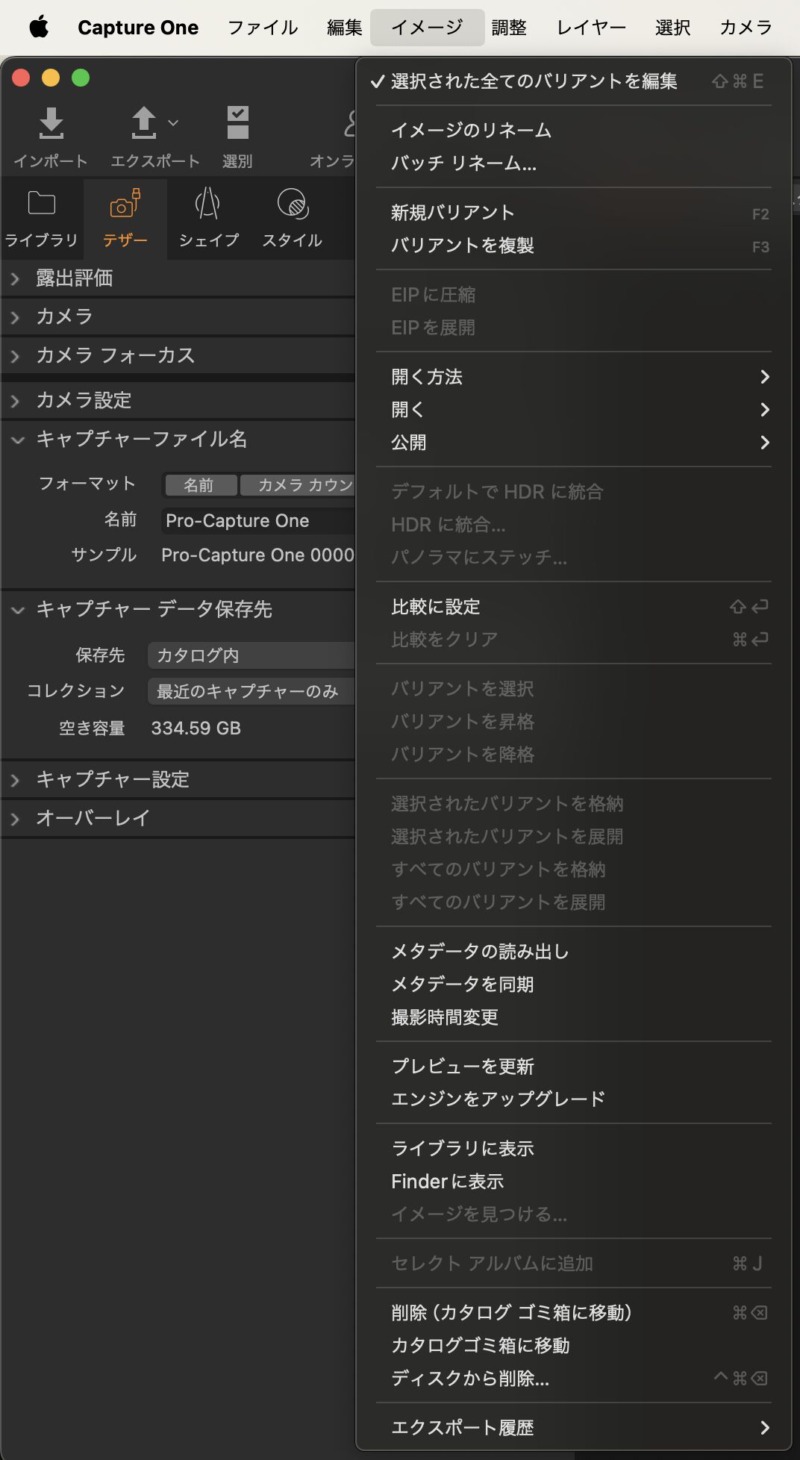
- レイヤー (Layer): レイヤーメニューでは、レイヤーの追加や削除、合成モードの設定、不透明度の調整など、レイヤーに関連する操作が行えます。
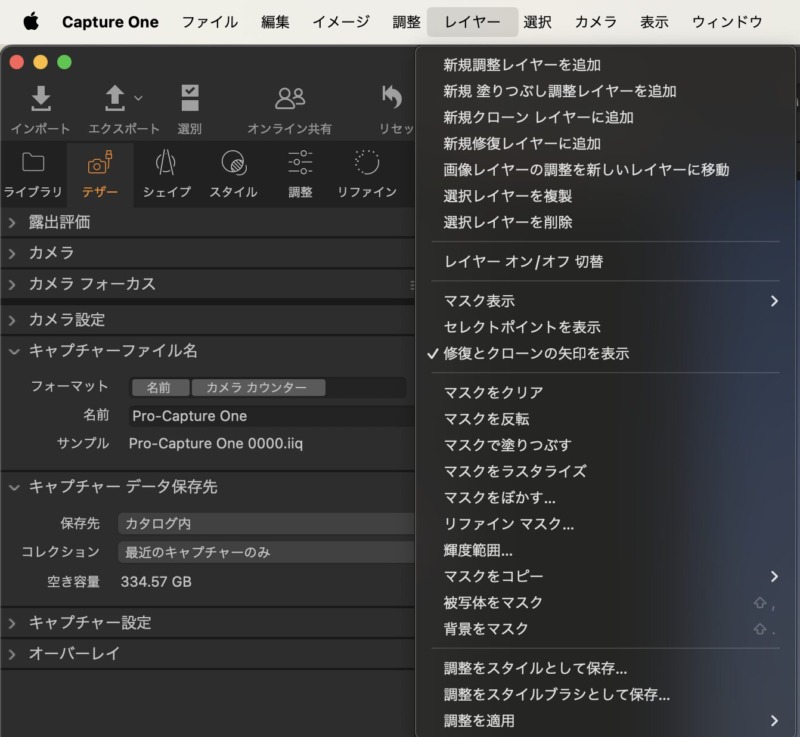
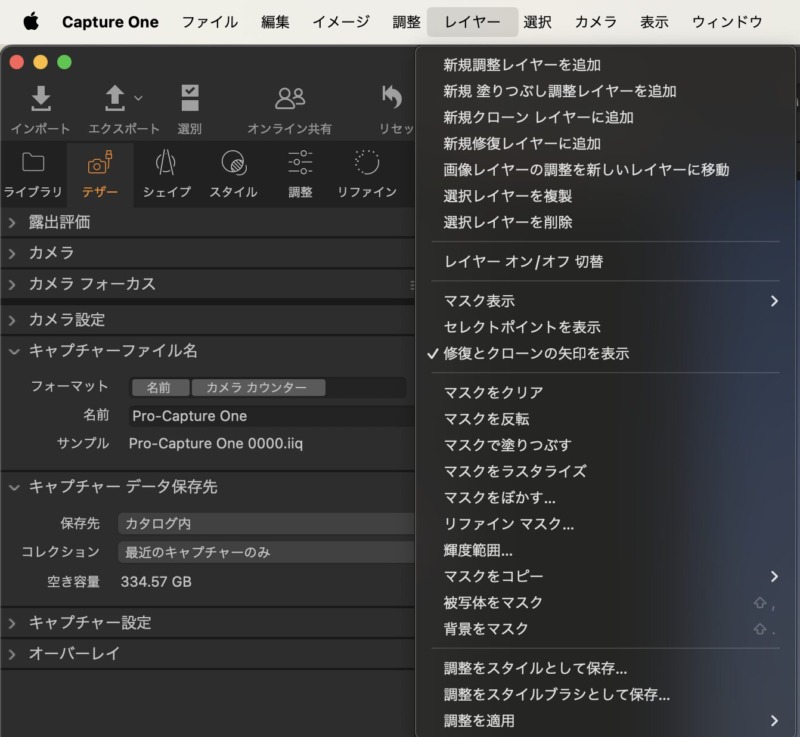
- ウィンドウ (Window): ウィンドウメニューでは、表示されているウィンドウの管理や切り替え、ウィンドウの配置などが行えます。
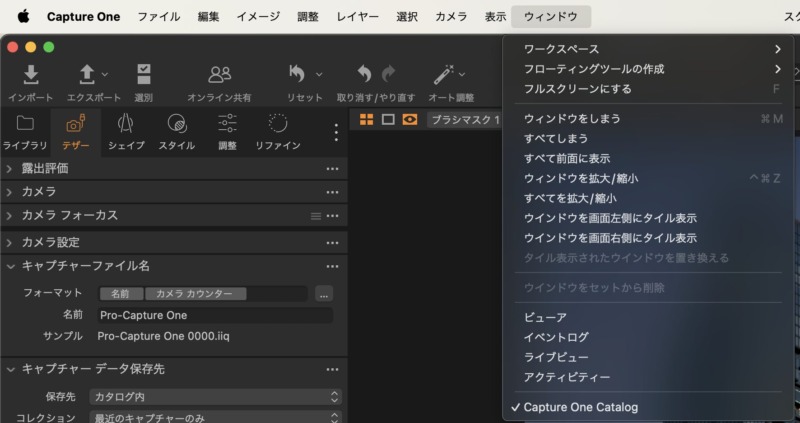
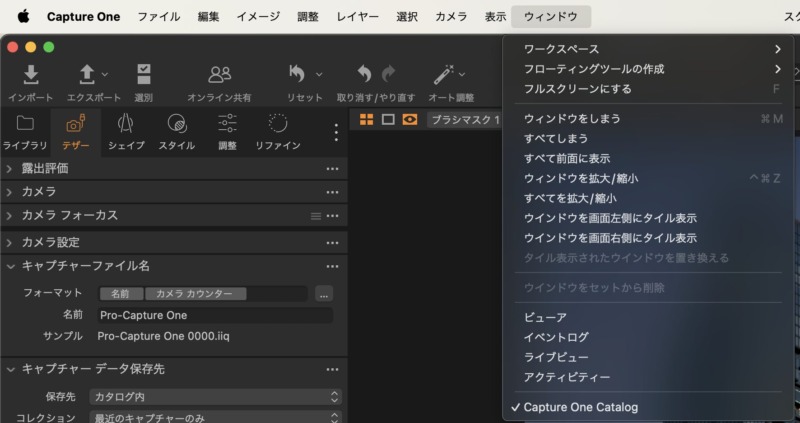
これらのメインメニューの機能を活用することで、Capture Oneの操作がよりスムーズに行えるようになります。
画像のインポートとエクスポート
画像のインポート方法と設定
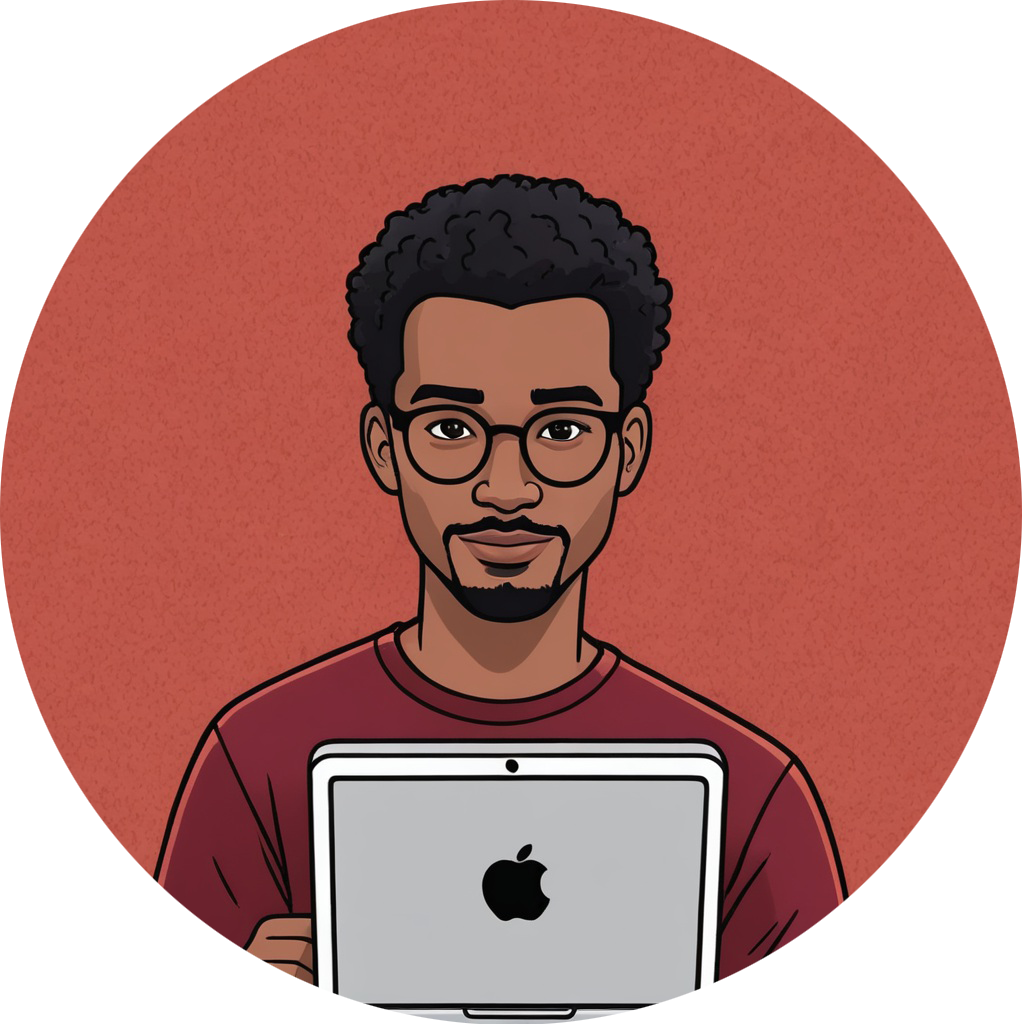
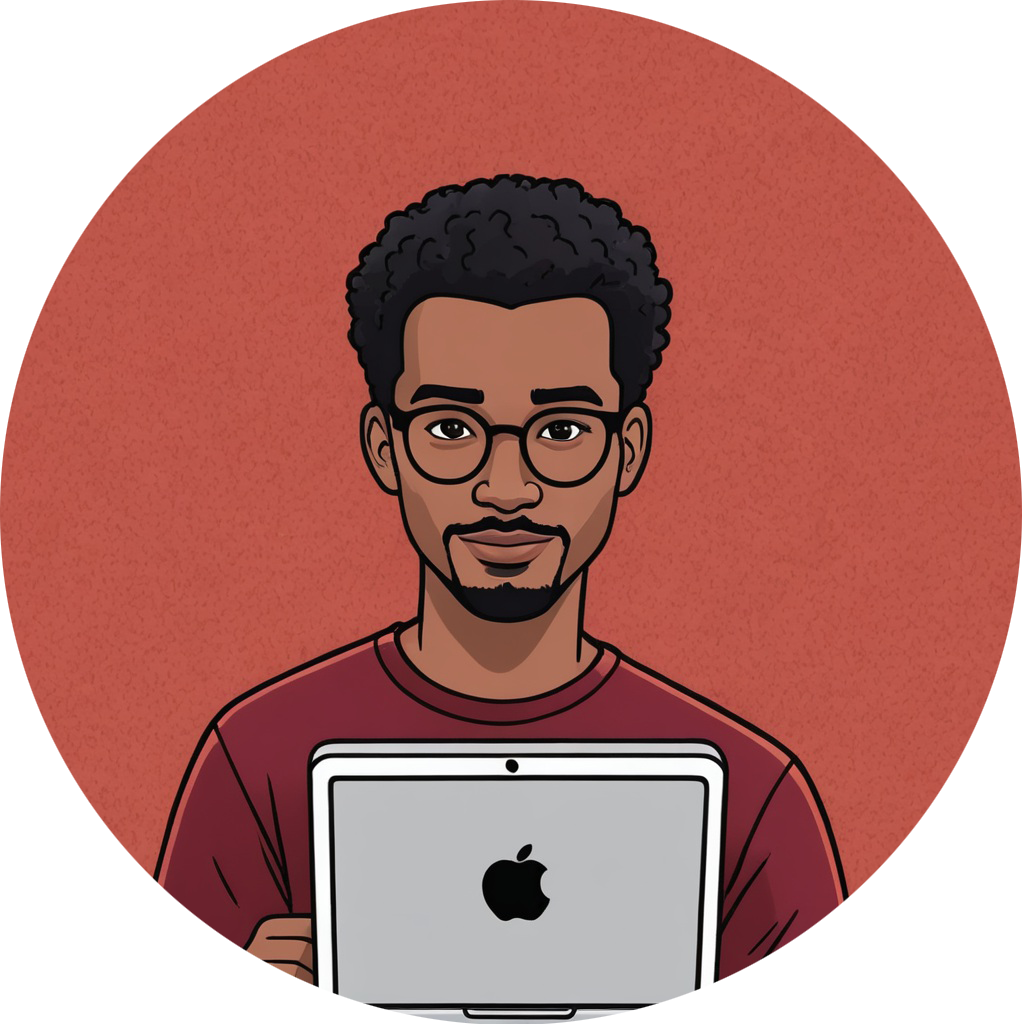
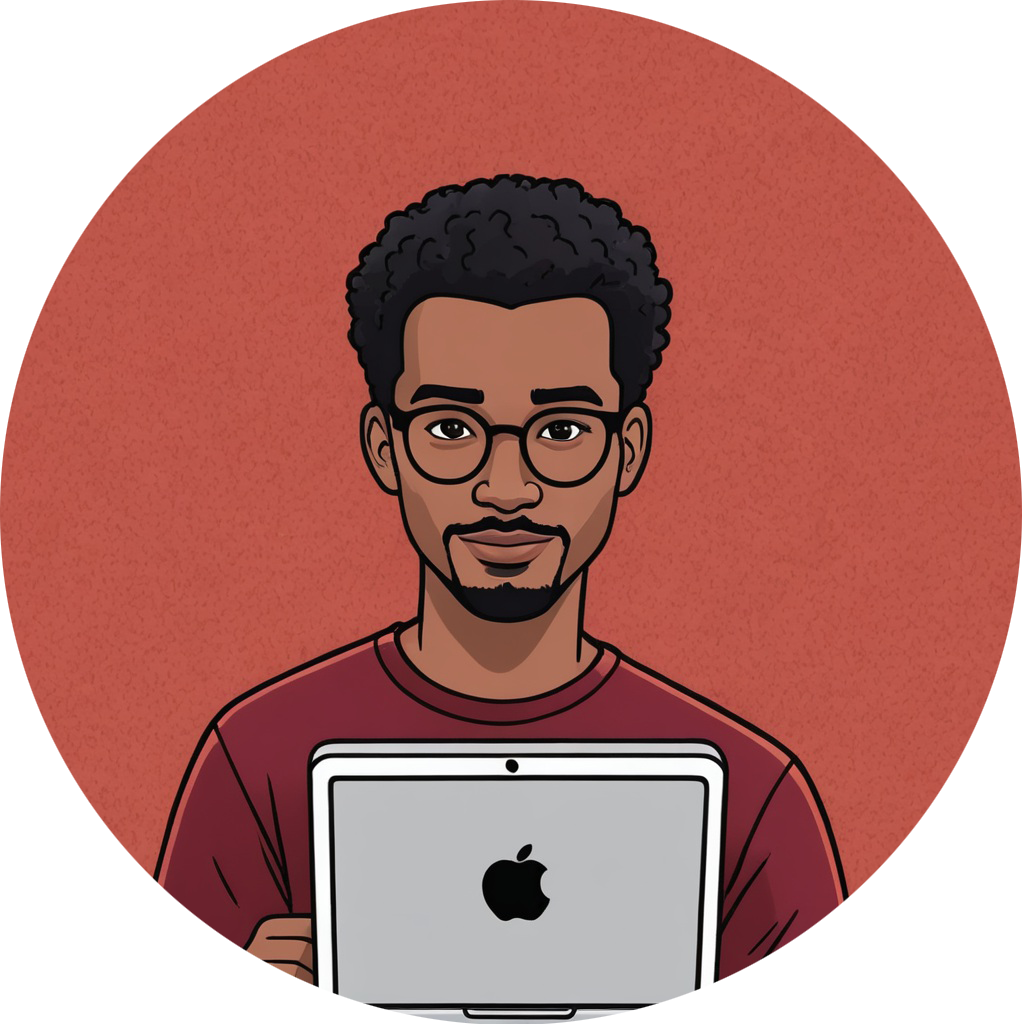
Capture Oneで画像をインポートする方法はかなり簡単です!
ゆっくり読んで理解しましょう!
Capture Oneを起動し、画面上部のメニューバーから「ファイル」を選択し、「インポート」をクリックします。すると、インポートウィンドウが表示されます。
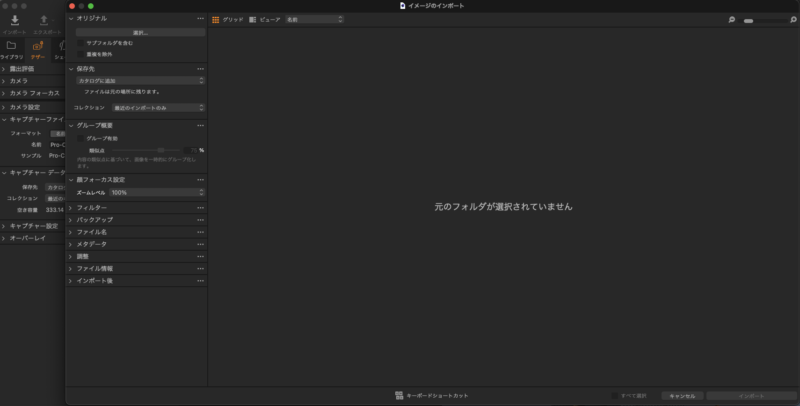
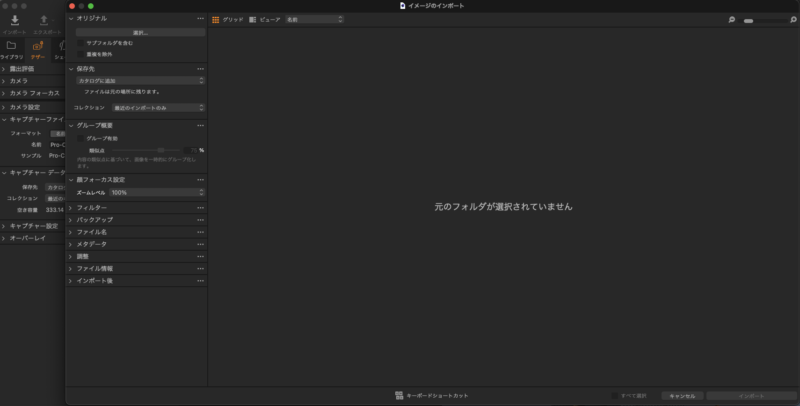
インポートウィンドウで、画像が保存されているフォルダを選択します。フォルダをクリックして開きます


選択したフォルダ内の画像がサムネイルとして表示されます。画像を選択すると、プレビューウィンドウに大きく表示されます。必要に応じて、表示される画像を確認します。
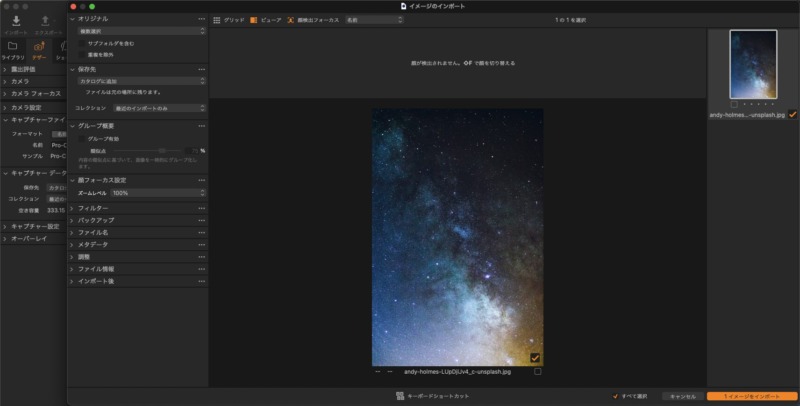
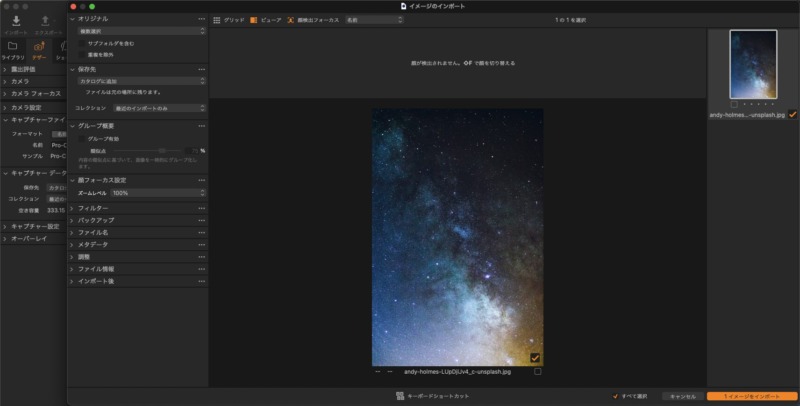
インポート設定が完了したら、「インポート」ボタンをクリックして、画像をCapture Oneにインポートします。選択したフォルダ内のすべての画像がキャプチャワンに読み込まれます。
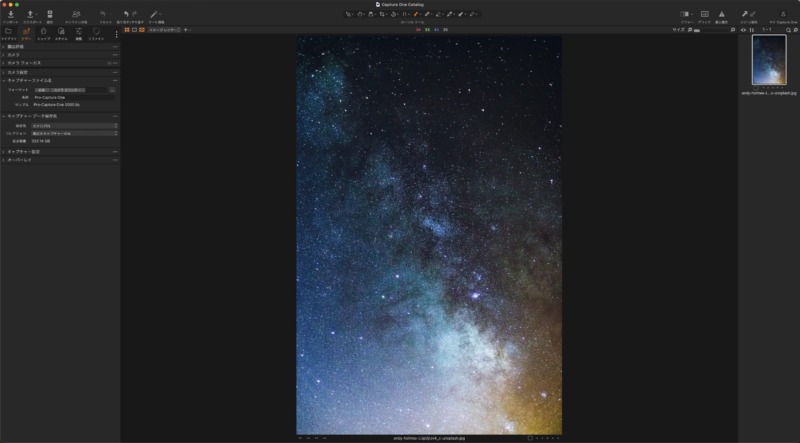
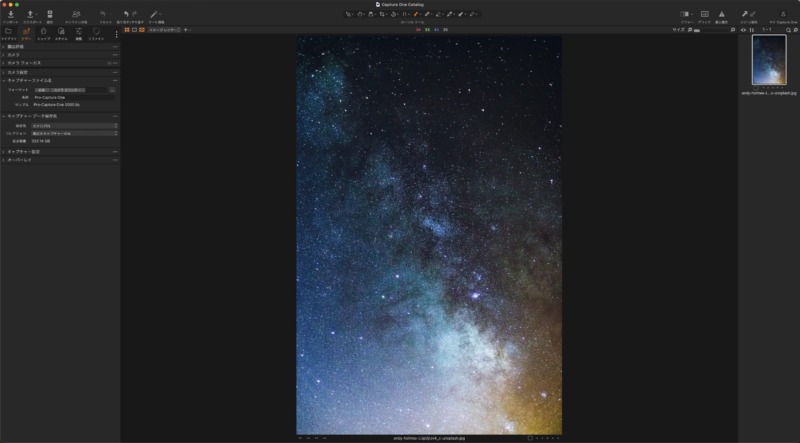
画像のインポートはこのように行います。Capture Oneのインポート機能を使って、効率的に画像を整理し、編集作業を始めましょう。
エクスポートオプションの概要
画像を編集した後、適切な形式や設定でエクスポートすることができます。
エクスポートウィンドウで、エクスポートする画像のフォーマットを選択します。一般的なフォーマットには、JPEG、TIFF、PNGなどがあります。用途や必要性に応じて適切なフォーマットを選択しましょう。
JPEG形式を選択した場合、画質や圧縮率を調整することができます。画像の品質とファイルサイズのバランスを考えて、適切な設定を行いましょう。
エクスポートする画像のカラースペースを選択します。一般的なカラースペースには、sRGB、Adobe RGB、ProPhoto RGBなどがあります。用途に応じて適切なカラースペースを選択します。
エクスポートする画像の解像度を設定します。プリント用やWeb用など、目的に応じて解像度を選択しましょう。
エクスポートする画像のサイズを調整することができます。ピクセル数やプリントサイズなど、必要に応じてサイズを変更しましょう。
エクスポートする画像にメタデータを含めるかどうかを設定することができます。撮影情報や著作権情報など、必要なメタデータを選択しましょう。
エクスポートされる画像の保存先を指定します。フォルダやデスクトップなど、適切な保存先を選択しましょう。
エクスポートオプションを適切に設定することで、編集した画像を目的に応じて最適な形式で保存することができます。用途や必要性に応じて設定を調整し、高品質な画像を出力しましょう。
基本的な編集機能
調整ツールの概要(露出、コントラスト、色調補正など)
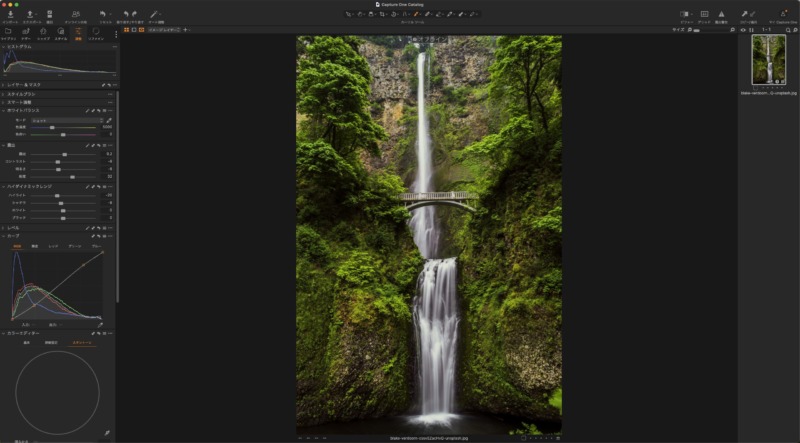
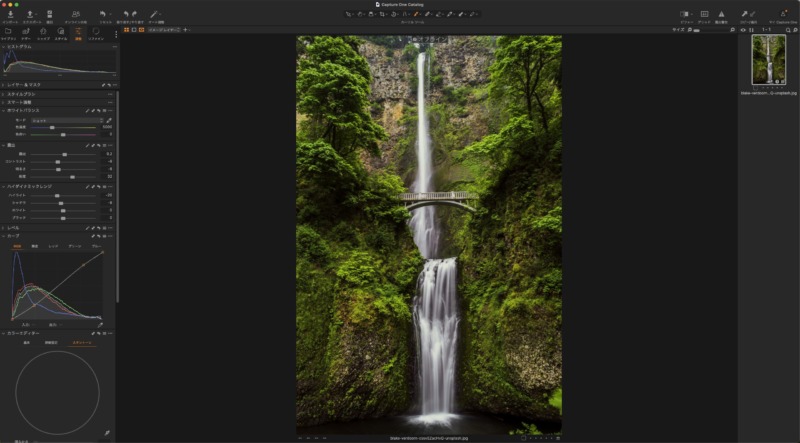
写真の調整や編集を行うためのさまざまなツールが用意されています。
- 露出 (Exposure): 露出ツールは、写真の明るさや暗さを調整するためのものです。露出を増やすと画像が明るくなり、減らすと暗くなります。適切な露出設定を行うことで、画像の明るさを調整することができます。
- コントラスト (Contrast): コントラストツールは、画像の階調の差を調整するためのものです。コントラストを増やすと、画像の明暗の差が強調され、より鮮明な印象を与えます。逆に、コントラストを減らすと、柔らかな印象の画像になります。
- 色調補正 (Color Correction): 色調補正ツールは、画像の色調を調整するためのものです。色相、彩度、明度などのパラメータを調整することで、画像の色彩を微調整することができます。特定の色を強調したり、色のバランスを整えたりすることができます。
- 彩度 (Saturation): 彩度ツールは、画像の色の鮮やかさを調整するためのものです。彩度を増やすと、色がより鮮やかになり、減らすとより淡くなります。写真の色彩を強調したり、自然な色合いに調整することができます。
- ハイライト/シャドウ (Highlights/Shadows): ハイライト/シャドウツールは、画像の明るい部分(ハイライト)と暗い部分(シャドウ)を調整するためのものです。ハイライトを減らすことで、ハイライト部分の情報を引き出し、シャドウを明るくすることで、暗部の情報を強調することができます。
- シャープネス (Sharpness): シャープネスツールは、画像の鮮明さを調整するためのものです。シャープネスを増やすと、画像の境界がより鮮明になり、細部がよりはっきりとした印象を与えます。適切なシャープネス設定を行うことで、画像の質感やディテールを向上させることができます。


Before


After
これらの調整ツールを使って、写真の明るさや色彩、鮮明さなどを細かく調整することができます。自分の写真に適した設定を見つけ、より魅力的な画像を作成しましょう。
カタログの管理
カタログの作成と組織化
写真のカタログを作成して、効率的に写真を管理することができます。
- カタログの作成: Capture Oneを起動し、新しいカタログを作成します。メニューバーから「ファイル」を選択し、「新規カタログ」をクリックします。カタログの名前と保存先を指定し、「作成」をクリックして新しいカタログを作成します。
- 写真のインポート: 作成したカタログに写真をインポートします。メニューバーから「ファイル」を選択し、「インポート」をクリックします。インポートしたい写真が保存されているフォルダを選択し、写真をカタログにインポートします。
- フォルダの組織化: カタログ内の写真を整理するために、フォルダを作成して写真を組織化します。メニューバーから「ファイル」を選択し、「新規フォルダ」をクリックします。フォルダの名前と保存先を指定し、必要に応じてサブフォルダを作成します。
- アルバムの作成: カタログ内の写真をさらに組織化するために、アルバムを作成します。メニューバーから「ファイル」を選択し、「新規アルバム」をクリックします。アルバムの名前を指定し、写真をアルバムに追加します。
- キーワードの追加: 写真にキーワードを追加して、検索や絞り込みを行いやすくします。写真を選択し、メニューバーから「メタデータ」を選択し、「キーワード」をクリックします。適切なキーワードを入力し、写真に追加します。
- カタログのバックアップ: 定期的にカタログのバックアップを作成して、データの損失を防ぎます。メニューバーから「ファイル」を選択し、「カタログをバックアップ」をクリックします。バックアップの保存先を指定し、カタログのバックアップを作成します。
以上の手順で、Capture Oneでのカタログの作成と組織化が行えます。写真を効率的に管理し、必要な時にすばやくアクセスできるようにしていきましょう。
キーワードとタグの活用
- キーワードの追加: 写真にキーワードを追加することで、写真の内容や属性を簡単に識別できます。例えば、撮影場所や被写体の種類などです。写真を選択し、メニューバーから「メタデータ」を選択し、「キーワード」をクリックします。適切なキーワードを入力し、写真に追加します。
- タグの追加: タグは、特定の写真に関連する情報を追加するためのものです。キーワードと同様に、写真を選択し、「メタデータ」から「タグ」を選択します。タグは、キーワードよりも細かい情報や詳細な属性を追加することができます。
- キーワードとタグの整理: 大量の写真を管理する際には、キーワードやタグを適切に整理しておくことが重要です。関連するキーワードやタグをグループ化し、階層的な構造を作成することで、写真を効率的に検索したり絞り込んだりすることができます。
- 検索とフィルタリング: キーワードやタグを活用することで、写真の検索やフィルタリングを行うことができます。キーワードやタグに基づいて写真を検索し、特定の条件に一致する写真を素早く見つけることができます。
- 一括編集と管理: Capture Oneでは、キーワードやタグを一括で編集したり、写真をグループ化して管理したりすることができます。一括編集機能を使って、複数の写真に同じキーワードやタグを追加したり、一括でタグを削除したりすることができます。
キーワードとタグを活用することで、写真の管理がより効率的になります。自分の写真に適したキーワードやタグを追加し、必要な時に簡単に写真を見つけることができるようにしましょう。
高度な機能


スタイルとプリセットの活用方法
- スタイルの適用:
- スタイルは、写真に簡単に一貫した外観を与えるためのプリセットです。Capture Oneには、さまざまなスタイルが用意されています。
- スタイルを適用するには、編集したい写真を選択し、ツールパネルの「スタイル」タブを開きます。適用したいスタイルを選択し、写真に適用します。
- プリセットの使用:
- プリセットは、特定の調整や効果が事前に設定されたファイルです。例えば、トーンカーブの調整やカラーバランスの設定などが含まれます。
- プリセットを使用するには、編集したい写真を選択し、ツールパネルの「プリセット」タブを開きます。適用したいプリセットを選択し、写真に適用します。
- カスタムスタイルとプリセットの作成:
- Capture Oneでは、ユーザー独自のカスタムスタイルやプリセットを作成することもできます。写真を編集して、望む外観を得た後、それをスタイルやプリセットとして保存します。
- スタイルとプリセットの調整:
- 適用したスタイルやプリセットは、必要に応じて調整することもできます。スタイルやプリセットを適用した後、ツールパネルの各調整ツールを使用して、写真の外観を微調整します。
- 効果の組み合わせ:
- スタイルやプリセットを組み合わせて使用することで、より独自の外観を作成することができます。複数のスタイルやプリセットを適用し、効果を重ねることで、写真に個性的な魅力を加えることができます。
以上の手順で、スタイルとプリセットを活用して写真の外観を簡単に調整することができます。自分の写真に適したスタイルやプリセットを選んで、魅力的な写真を作成しましょう。
カメラとPCを接続してテザー撮影


・PCとカメラを接続したまま撮影を行うこと
・わざわざSDカードからPCにデータを移行させる必要もなくデータの確認ができる
・Capture Oneでのテザー撮影であれば撮影後の編集作業もすぐに行える
必ずカメラ側の設定でRAWデータの撮影を行えるように設定しておく!
RAWデータ撮影の設定をしていない場合JPGデータのみの撮影となり撮影後の編集作業で困ることになります
・カメラ、PCの充電の確認をする
・カメラケーブルがしっかり刺さっているかの確認
・Capture Oneのカメラ設定で自分が使っているカメラ種類の認証ができるようになっているかの確認
撮影データのフォルダ管理
・新規セッションを作る際に撮影する日の日付、案件名(撮影場所でも問題ありません)の名前でセッションをデスクトップに作成する
・何パターン撮影するかによって、Cut1、Cut2、Cut3……とCaptureという撮影フォルダ内に子フォルダを作成しておく
・撮影とは関係のないデータが予想外に増えてしまった場合の為に撮影フォルダ内にTest、otherのフォルダを作成しておくことをお勧めします(作らなくても問題ありません)
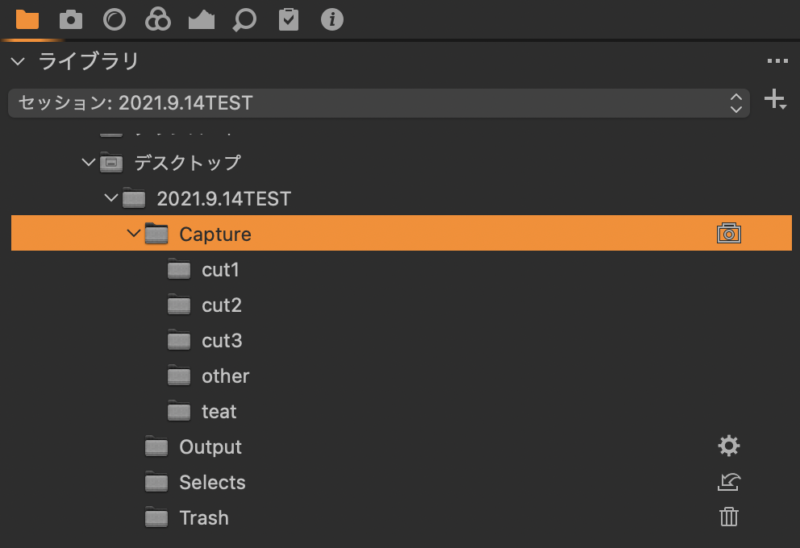
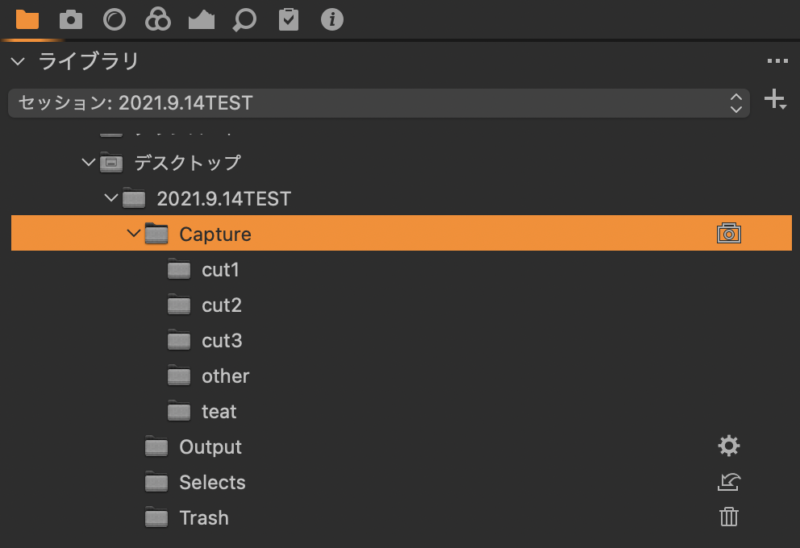
フォーカスチェック
・Capture Oneの機能の一つに撮影中でもフォーカスチェックができる機能が備わっている
・フォーカスチェック用のウィンドウを表示可能
・フォーカスを合わせておきたい場所のフォーカスを確認(人物であれば優先的に目にカーソルを合わせて100%で確認)
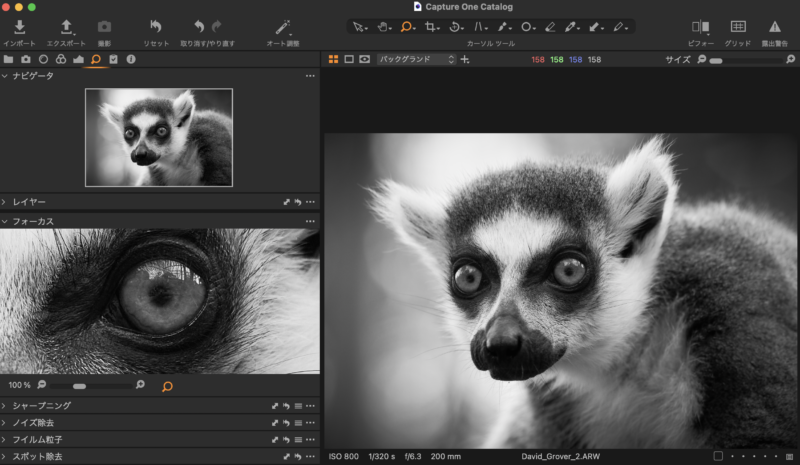
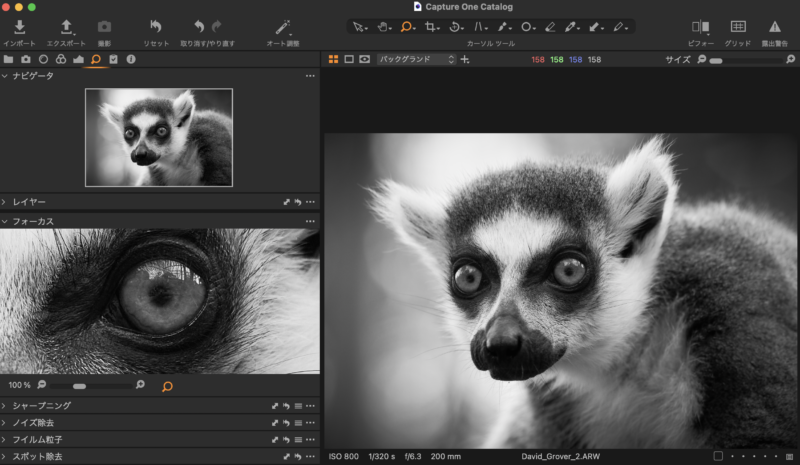
解像度(画素数)が低いカメラの撮影データを100%以上の倍率で確認した場合、フォーカスが合っているにも関わらず解像度の関係でボケているように見えてしまう
まとめ
Capture Oneの基本
- インターフェースの理解:
- Capture Oneのインターフェースは、最初は複雑に感じるかもしれませんが、各パネルやツールの役割を理解することが重要です。メインビュー、ツールパネル、ツールバーなどを使いこなしましょう。
- ライブラリとカタログの管理:
- ライブラリとカタログは、写真の管理に欠かせない機能です。写真を整理し、キーワードやタグを活用して効率的に管理しましょう。
- 基本的な調整ツールの使用:
- 曝光、コントラスト、白黒ポイントの調整など、基本的な調整ツールを使って写真の外観を整える方法をマスターしましょう。
- カラーマネジメントの重要性:
- カラーマネジメントは、写真の色再現性を保つために重要です。カラープロファイルの適用やカスタムプロファイルの作成方法を理解しましょう。
- スタイルとプリセットの活用:
- スタイルやプリセットを使って、写真の外観を簡単に調整する方法を学びましょう。既存のスタイルを活用するだけでなく、独自のスタイルやプリセットを作成する方法も覚えておきましょう。
- エクスポートと共有:
- 最後に、写真のエクスポート方法や共有方法を理解しましょう。適切なフォーマットや設定で写真をエクスポートし、SNSやウェブサイトで共有する方法をマスターしましょう。
Capture Oneの基本をしっかり振り返ることで、写真の編集や管理に自信を持つことができます。時間をかけて基本を理解し、自分の写真をより魅力的に仕上げるためのスキルを磨きましょう。
次のステップ
- 写真を撮る練習を続ける:
- Capture Oneを使って写真を編集する前に、良質な写真を撮ることが重要です。撮影技術を磨くために、さまざまな被写体や環境での撮影を続けましょう。
- 高度な調整ツールを学ぶ:
- 基本的な調整ツールをマスターしたら、より高度な調整ツールを学びましょう。例えば、局所調整や色調補正などのテクニックを習得することで、よりクリエイティブな編集が可能になります。
- ライブラリとカタログの効果的な管理:
- ライブラリとカタログの管理をさらに効率化する方法を学びましょう。キーワードやタグの活用、フォルダの整理などを行うことで、写真の管理がより簡単になります。
- 他のフォトグラフィーツールの探求:
- Capture One以外のフォトグラフィーツールやソフトウェアを探求しましょう。他のツールを使うことで、さまざまな編集スタイルやテクニックを学ぶことができます。
- 自分のスタイルを追求する:
- 最後に、自分の独自の写真スタイルを追求しましょう。他のフォトグラファーやアーティストからの影響を受けながら、自分ならではのクリエイティブなアプローチを見つけていきましょう。
Capture Oneのスキルをさらに向上させて、自分の写真のクオリティやクリエイティブ性を高めていきましょう。