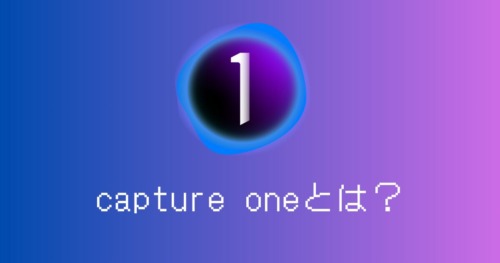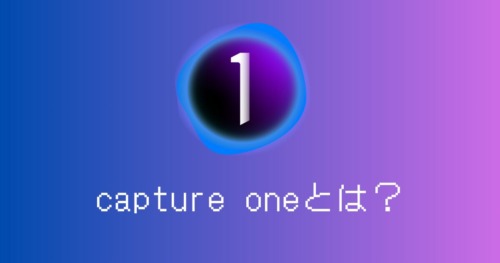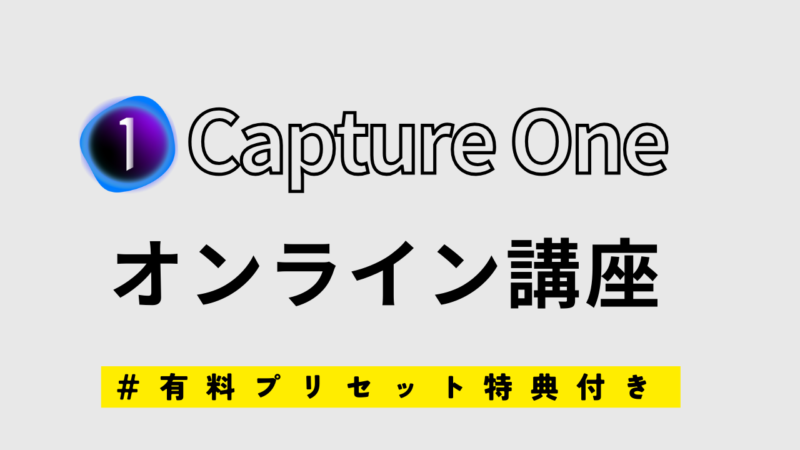- 現役プロカメラマンが解説
- Capture One歴8年目
- デジタルオペレーター(カメラマンのサポート)歴7年
- 広告、雑誌、スタジオ、ロケなど撮影経験豊富


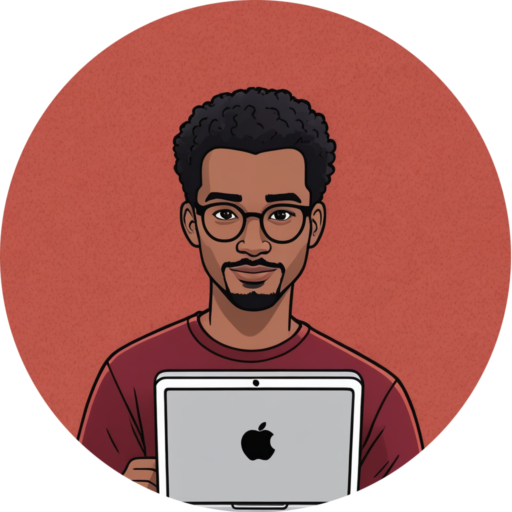
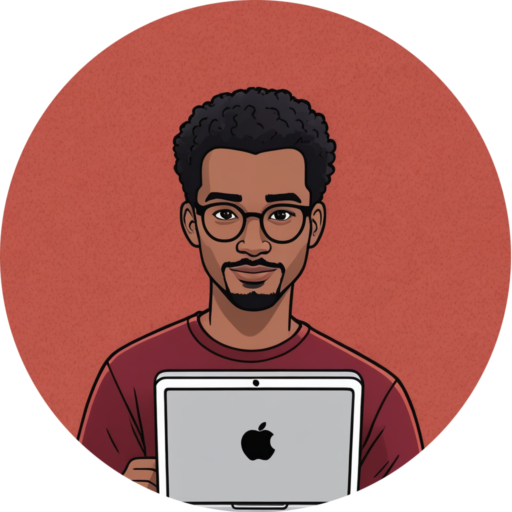
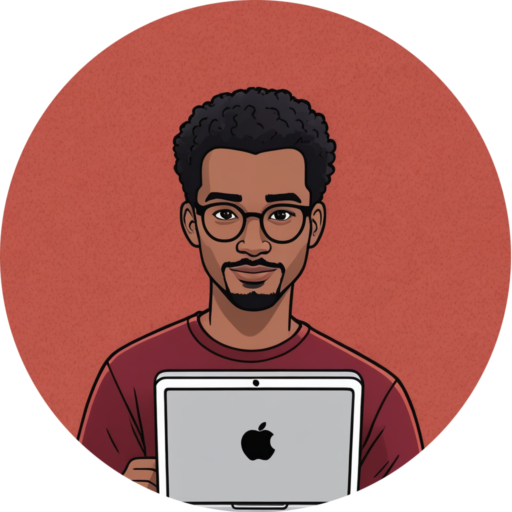
オンライン講座についての無料面談はLINEから
この記事ではCapture Oneのセッションとカタログについて学んでいきます!
- Capture Oneを初めて使う人: セッションとカタログの違いについて混乱している人が、両方の機能や適切な使い方を理解できる
- 写真の管理に悩む人: セッションとカタログの違いを知ることで、写真の効率的な管理方法について理解できる
- 写真の編集に時間を費やす人: 写真の管理と編集のスムーズな切り替えができるようになり、作業時間を節約できます。
- 他の写真編集ソフトからの移行を考えている人: Capture Oneが他のソフトウェアとどのように異なるかを理解し、移行する際のスムーズな移行をサポートします。
このような悩みを解決していきます
Capture Oneはパネルの情報量が多く、初めてすぐはほとんどが見たこともなく使い方が分からないツールパネルが展開されています
この段階で最初の撮影フォルダを作成されるのですが、セッションかカタログかを選ぶ理由が分からないため困惑し、出だしで挫折してしまう人も少なくありません。
意味さえ理解できれば単純なことなので使い分けることができるようになります
この記事では、セッションとカタログの基本的な概念から、それぞれの特徴や適切な使い方までを解説します。初心者の方でも理解しやすいように、具体的な例や実践的なヒントも紹介しますので、ぜひ最後までご覧ください。Capture Oneの使い方をマスターする第一歩として、セッションとカタログの違いを理解しましょう。
Capture Oneに苦手意識のある人の為に本サイトで皆さんが疑問に思っていることを一つずつ解消していきます
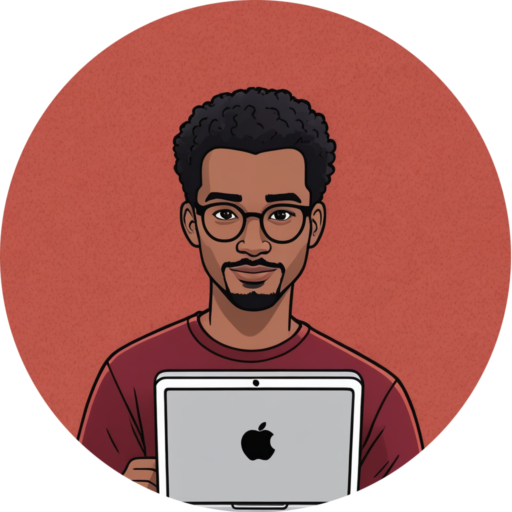
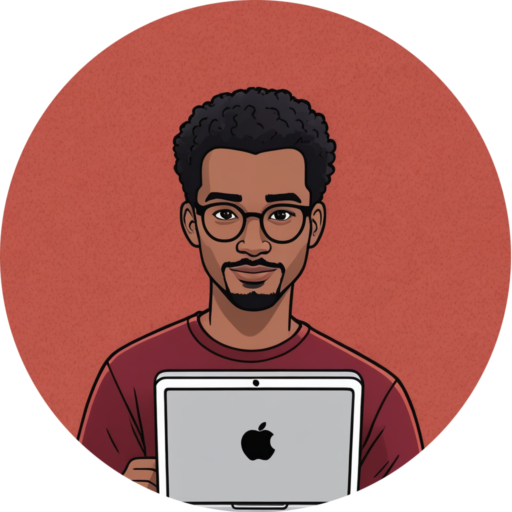
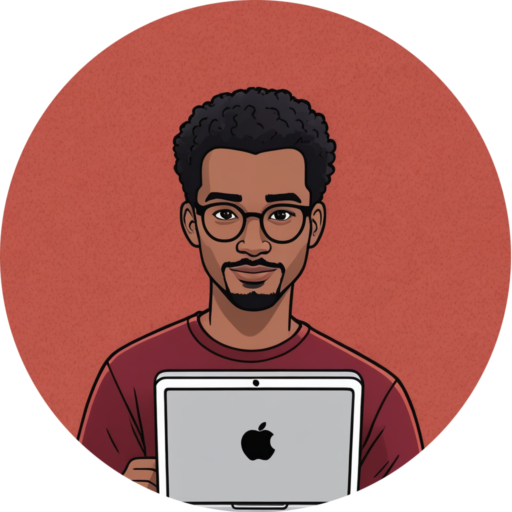
私自身もCapture Oneを使い始め当初は全く使いこなせず、挫折してLightroomを使用していました
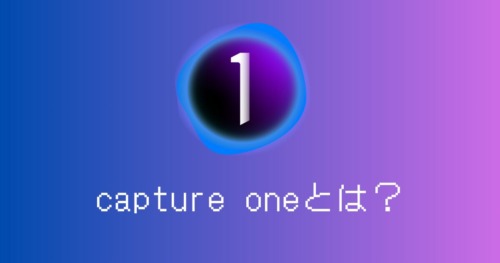
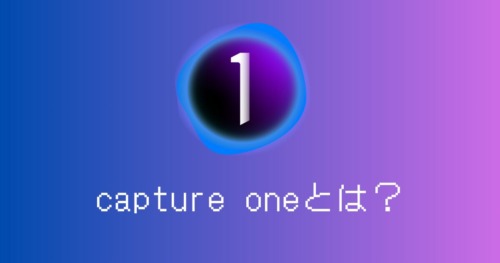


セッションの特徴
- プロジェクトごとの整理: プロジェクトごとに独立しているので違うプロジェクトごとに写真をまとめて管理することができます。例えば、特定の写真撮影やクライアントのプロジェクトごとにセッションを作成することができます。
- フォルダの管理: 特定のプロジェクトに関連するすべての写真やデータを整理し、簡単にアクセスできるようになります。
- ポータブル性と柔軟性: 他の場所に移動させたり、外部ドライブやクラウドストレージに保存することができます。これにより、違う場所やデバイスで作業を継続することが可能です。
- 高速なパフォーマンス: 高速で効率的なパフォーマンスを実現します。大規模なライブラリを持つ場合でも、セッションを使用することで、快適な作業環境を維持できます。
セッションのメリットとデメリット
- プロジェクト単位の整理: セッションはプロジェクトごとにフォルダ構造を持つため、異なるプロジェクトの写真や関連データを簡単に整理できます。これにより、作業効率が向上し、プロジェクトごとに必要な写真に素早くアクセスできます。
- ポータブル性とバックアップ: セッションは個々のプロジェクトとして完全に独立しているため、他の場所に移動したり、外部ドライブに保存したりすることが容易です。また、セッションをバックアップすることで、データの安全性を確保することができます。
- 高速なパフォーマンス: セッションは特定のプロジェクトに関連するデータのみを処理するため、大規模なライブラリでも高速なパフォーマンスを実現します。写真の閲覧や編集などの作業がスムーズに行えます。
カタログの特徴
- すべての写真を一元管理: カタログでは、すべての写真や関連データが一つの場所にまとめられます。これにより、さまざまなプロジェクトやフォルダに分散している写真を一元管理し、効率的に管理することができます。
- ライブラリとして表示: カタログは、写真の一覧をライブラリとして表示します。ライブラリでは、写真のサムネイルやメタデータが表示され、簡単に写真を閲覧したり、検索したりすることができます。
- 柔軟な整理と検索: カタログでは、写真にキーワードやタグを付けたり、フォルダやアルバムを作成したりすることができます。これにより、写真を簡単に整理し、特定の写真を素早く見つけることができます。
- バックアップと同期: カタログは、すべての写真や関連データを一元管理するため、バックアップや同期が容易です。カタログをバックアップすることで、データの安全性を確保し、異なるデバイス間でデータを同期することができます。
カタログのメリットとデメリット
- 一元管理: カタログは、すべての写真や関連データを一元管理するため、作業効率が向上します。写真が散在することなく、すべてのデータが一つの場所に整理されるため、必要な写真を簡単に見つけることができます。
- 柔軟な整理機能: カタログでは、写真にキーワードやタグを付けたり、フォルダやアルバムを作成したりすることができます。これにより、写真の整理や検索が容易になります。特定の条件に基づいて写真を絞り込むこともできます。
- 高度な検索機能: カタログでは、メタデータを活用した高度な検索が可能です。写真の撮影日時や場所、カメラの機種などの情報を元に写真を検索し、必要な写真を素早く見つけることができます。
- バックアップと同期: カタログは、すべての写真や関連データを一元管理するため、バックアップや同期が容易です。カタログをバックアップすることで、データの安全性を確保し、異なるデバイス間でデータを同期することができます。
以上がカタログの利点とデメリットです。これらの情報を考慮しながら、自分の作業スタイルやニーズに合った適切な方法を選択しましょう。
セッションとカタログの違い
ファイルの保存と管理方法の違い
- フォルダごとの管理: セッションでは、プロジェクトごとにフォルダが作成されます。各フォルダには、関連する写真やデータが含まれます。この方法は、プロジェクトごとにデータを整理し、フォルダごとに独立した管理を可能にします。
- プロジェクトファイルの使用: セッションでは、各プロジェクトに対応するプロジェクトファイルが作成されます。これにより、プロジェクトを開始するたびに新しいプロジェクトファイルを作成し、必要なデータを読み込むことができます。
- 外部データへのリンク: セッションでは、写真や関連データがセッションフォルダ内に直接保存される場合と、外部データへのリンクが設定される場合があります。外部データへのリンクを使用すると、大容量のデータを効果的に管理することができます。
| データのインポートやテザー撮影時にデータ保存先フォルダ | |
| 撮影フォルダの中から選ばれた写真データ移動先フォルダ | |
| 写真データを編集した後に現像されたデータ保存先フォルダ | |
| 撮影フォルダから除外された必要のないデータの移動先フォルダ |
Capture Oneでは写真データとは別に調整データというデータが作られますそのデータの拡張子が『.cos』です
調整データとは写真データに付随するもので分かりやすく言うとデータの保険のようなものです
仮に何かのエラーで調整データが壊れてしまった場合でもRAWデータそのものには何の影響もありません。つまりどんな調整を加えてもRAWデータには上書きされないということです
Capture One以外のソフトの場合はRAWデータに調整を加えるとRAWデータ自体に調整がかかってしまう為、エラーが起きて元に戻そうと思ってもなかなか難しい場合もあります
- カタログファイルの使用: カタログでは、すべてのデータが一つのカタログファイルに保存されます。これにより、プロジェクトごとに新しいカタログファイルを作成する必要がなくなります。
- 内部データの保存: カタログでは、すべての写真や関連データがカタログファイル内に保存されます。これにより、データの移動やバックアップが簡単に行えますが、カタログファイルのサイズが大きくなる可能性があります。
ワークフローの違い
セッションのワークフロー
- プロジェクトごとのフォルダ管理: 各プロジェクトごとにフォルダが作成され、関連する写真やデータがそれぞれのフォルダに保存されます。これにより、プロジェクトごとにデータを整理し、管理することができます。
- プロジェクトファイルの使用: プロジェクトごとに対応するプロジェクトファイルが作成されます。プロジェクトファイルには、セッションの設定や編集履歴などの情報が保存されます。プロジェクトを開始するたびに、新しいプロジェクトファイルを作成して作業を開始します。
- 外部データへのリンク: 写真や関連データがセッションフォルダ内に直接保存される場合と、外部データへのリンクが設定される場合があります。外部データへのリンクを使用すると、大容量のデータを効果的に管理できます。
カタログのワークフロー:
- カタログファイルの使用: カタログでは、すべてのデータが一つのカタログファイルに保存されます。カタログファイルには、セッションの設定や編集履歴などの情報が保存されます。
- 内部データの保存: カタログでは、すべての写真や関連データがカタログファイル内に保存されます。カタログファイルが一つのファイルにすべてのデータを含んでいるため、データの管理が簡単になりますが、ファイルのサイズが大きくなる可能性があります。
適切な使い方のポイント
使用目的に合わせた適切な選択方法
Capture Oneのセッションとカタログの違いを理解することは、使用目的に合わせて適切な選択をするために重要です。
- プロジェクトごとの整理が必要な場合: セッションはプロジェクトごとにフォルダを作成し、データを整理するため、特定のプロジェクトに関連した写真やファイルをまとめたい場合に適しています。
- 外部データへのリンクが有用な場合: 大容量のデータを効率的に管理したい場合や、外部のフォルダ構造を保持したい場合には、セッションが適しています。
- 写真の全体管理が必要な場合: カタログはすべての写真や関連データを一元管理するため、複数のプロジェクトを一つの場所で管理したい場合に適しています。
- データのバックアップと移行が容易な場合: カタログファイルにすべてのデータが保存されるため、バックアップやデータの移行が簡単に行えます。
両者の利点を最大限に生かす方法
Capture Oneのセッションとカタログは、それぞれ独自の利点を持っています。両者の利点を最大限に生かす方法を考えてみましょう。
- セッションを活用する方法:
- プロジェクトごとにセッションを作成する: 各プロジェクトごとにセッションを作成し、関連する写真やファイルをまとめます。これにより、プロジェクトごとにデータを整理し、作業を効率化できます。
- 外部データへのリンクを活用する: 大容量のデータを外部に保存し、セッションでそれにリンクすることで、データの容量を節約しつつ、効率的に管理できます。
- カタログを活用する方法:
- すべての写真をカタログに統合する: カタログを使用してすべての写真や関連データを一元管理します。これにより、写真の全体像を把握しやすくなります。
- キーワードやタグを活用する: カタログ内の写真にキーワードやタグを付けることで、写真の検索や整理が容易になります。
- 両者を組み合わせて活用する方法:
- セッションとカタログの併用: プロジェクトごとにセッションを作成し、必要に応じて関連する写真をカタログに追加します。セッションでの作業中に撮影された写真はセッションに保存し、整理が完了したらカタログに追加して一元管理します。
両者の利点を最大限に生かすためには、自分の作業フローとニーズに合わせてセッションとカタログを柔軟に活用することが重要です。セッションとカタログの違いを理解し、使い分けることで、より効率的な写真管理と編集作業を実現できます。
まとめ
Capture Oneのセッションとカタログは、写真の管理や編集作業を効率化するための重要なツールです。それぞれ独自の利点を持ち、使用目的や作業フローに応じて使い分けることが重要です。
セッションはプロジェクトごとにフォルダを作成し、関連する写真やファイルをまとめることができます。外部データへのリンクを活用することで、大容量のデータを効率的に管理できます。
一方、カタログはすべての写真や関連データを一元管理することができます。キーワードやタグを活用することで、写真の検索や整理が容易になります。
両者を組み合わせて活用することで、より効率的な写真管理と編集作業を実現することが可能です。自分の作業フローやニーズに合わせて、セッションとカタログを柔軟に使いこなしましょう。Capture Oneの使い方をマスターすることで、より高品質な写真編集が可能になります。
カタログデータは撮影した枚数にもよりますが、データそのものの容量が大きくなる可能性があることを覚えておいて下さい。ストレージの少ないPCでは特に気をつけないと作業自体に負荷がかかってくることもあります
セッションの場合はカタログと違い、セッションデータを開く度にPCに取り込まなければいけない為、撮影枚数が多いとプレビュー画像を読み込むのに時間がかかってしまいすぐにデータを確認できない場合もありますので気をつけてください
今回はCapture Oneのセッションとカタログについての解説記事でした!
本サイトでは他にもCapture Oneに関する記事を記載しているのでわからないことがあれば是非参考にしていただければと思います。