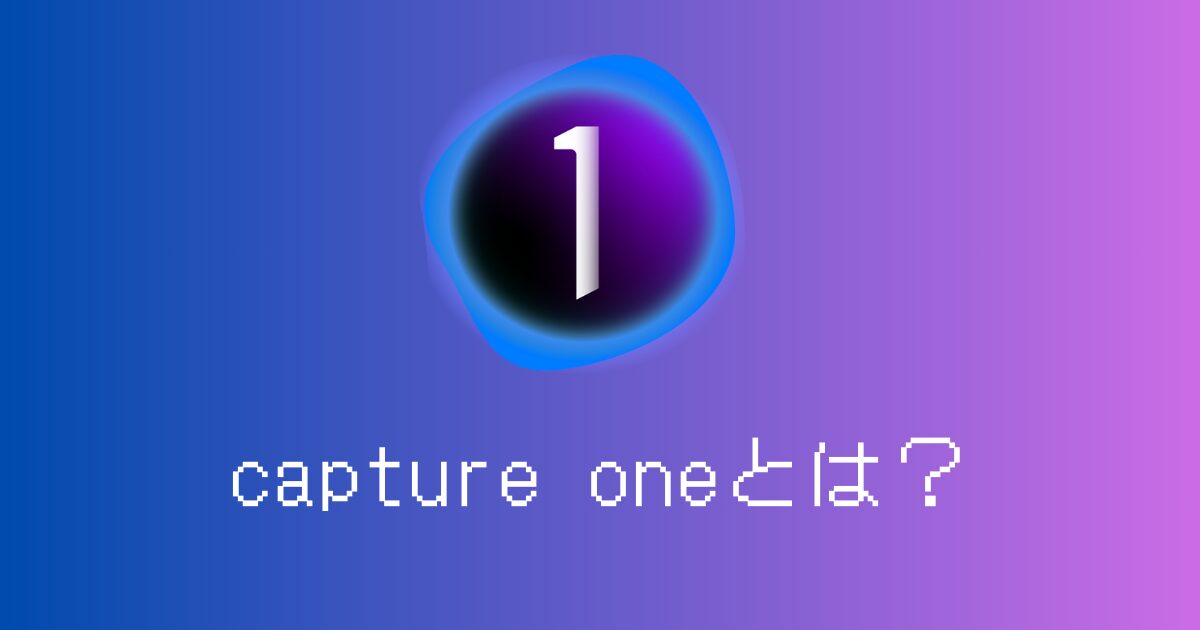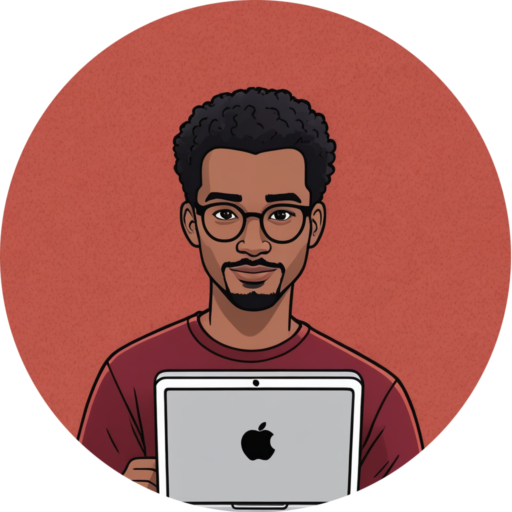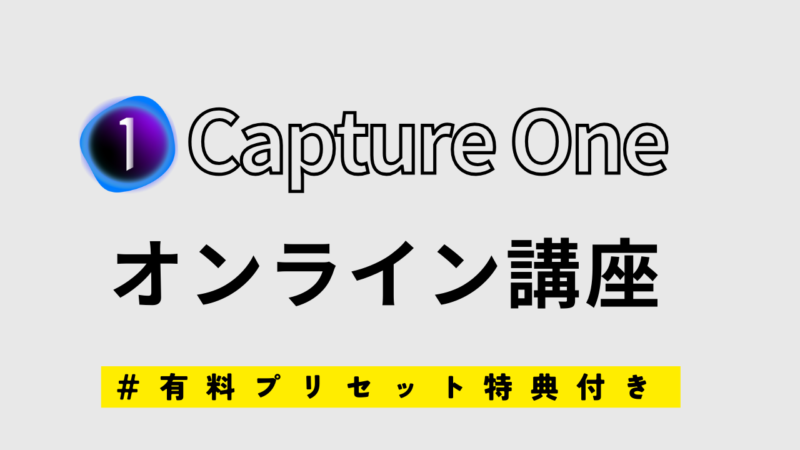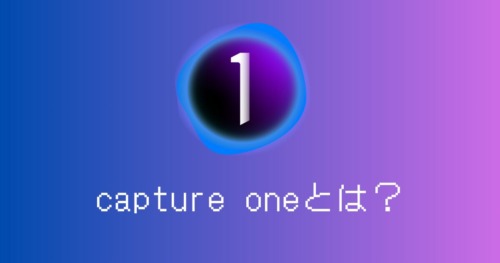- 現役プロカメラマンが解説
- Capture One歴8年目
- デジタルオペレーター(カメラマンのサポート)歴7年
- 広告、雑誌、スタジオ、ロケなど撮影経験豊富


- Capture Oneって何?
- 他社の撮影ソフトとの違いは?
- Capture Oneを使用するメリット、デメリットが知りたい!
この記事では、こんな疑問を抱えている方に向けての記事になります
プロの撮影業界では御用達の撮影テザーソフト『Capture One』の解説をしていきます
各メーカーが出しているテザー撮影ソフトではカメラとPCの接続エラーや、
ソフト上で見るデータの色に少し違和感を感じたりして撮影を一度止めてしまった経験は少なくないと思います
せっかく撮影をするのであればソフトエラーに対応する時間を撮影に時間を回したいですよね
私も今までにメーカー純正のソフトを使わせて頂いてましたが、Capture Oneをかれこれ6年ほど現場で使用して、他のソフトを使うことはもうないかなと思うぐらい今はこのCapture Oneで満足しています。
Capture Oneとは?
Capture Oneとは簡単にいえば、RAW現像可能のテザー撮影ソフトです!
テザー撮影だけでなく、幅広いデータ形式で現像が可能なのでどんな用途でもデータを使うことができます(TIFF.JPG.PNGなど)
高性能のソフトになっており、Photoshopとの互換性もあるのでプロの現場で重宝されています
さらに、主要なカメラのデータ形式に対応しているのでほとんどのカメラで接続可能です
テザー撮影とは、カメラとPCを接続しながら撮影を行い、データをスムーズにモニターで確認できる撮影のことです
カメラとPCを繋ぐコードさえあればテザー撮影は可能です
現場で使ってみるともう他のソフトに戻れないぐらい快適に撮影を行うことができます
Capture Oneと他に各メーカーから出されているソフトがダメなのかと言われるとそんなこともありません。まだそちらを主流に使用しているカメラマンも多数いらっしゃいます。
ただ、今の現場ではCapture One以外のソフトを使っている方は珍しく見えてしまいます
- Nikon Camera Control Pro
- Sony Imaging Edge
- Canon EOS Utility
- Adobe Lightroom
他にもまだまだ有りますが、今回の趣旨とは異なるため割愛!
数ある撮影ソフトの中でなぜ筆者がCapture Oneをオススメするのか!
その理由を説明していきます!
他のソフトについて知りたい方はこちらから!


Capture Oneを使用するメリット5選
- 主要なカメラのデータに対応しているので基本的に全てのカメラでテザー撮影が可能
- RAWデータの認識に特化しているためソフト上での色再現のレベルがかなり高い
- 現場でのトーン調整、色調整など編集作業がPhotoshop並み
- 撮影データの管理がダントツで簡単
- ショートカットが豊富
Capture Oneではほとんどのメーカーのカメラでの撮影に対応しています。
- キヤノン(Canon)
- ニコン(Nikon)
- ソニー(Sony)
- 富士フイルム(Fujifilm)
- オリンパス(Olympus)
- ペンタックス(Pentax)
- ハッセルブラッド(Hasselblad)
- ライカ(Leica)
基本的に撮影ソフトはメーカーが出しているそのメーカーのカメラしか対応していません。SONYならSONYのカメラのみの対応です。稀に違う他社のメーカーに対応しているソフトもありますが、その数もそこまで多くありません。
プロカメラマンであってもアマチュアカメラマンであっても作品によってカメラを変えたい時は必然的に来ます。その時にわざわざ使うソフトを変える必要もありません。フォルダ名も変更する必要もありません。


色再現のレベルの高さがCapture Oneの一番の特徴です。
人のスキントーン、衣装の発色、ランドエスケープ(風景写真)の複雑な配色など、どんな写真であろうとかなり再現性の高い色をモニター上に映してくれます。
すなわち、紙に印刷した時の色の誤差が限りなく少ないです。(モニターの色や、RGB,CMYKの差を除く)
Capture One以外のソフトの場合、画素数に対してかなりシビアにモニターに出力されるため、どうしても画像が荒く見えてしまいがちです。
広告撮影、雑誌撮影でCapture Oneが重宝されている最大の理由ですね
・一眼レフカメラやミラーレスカメラでの撮影時のデータで色データが確定していない状態のデータ
・カメラ設定でRAWかJPGを選択可能
・デジタルカメラではイメージセンサーが捉える光の情報を写真として映し出されていますその光の情報のみのデータをRAW(生)データと言われますJPGというのはRAWデータを圧縮した状態のデータ形式を指します


普段、Capture One以外のソフトを使用している人は編集作業は基本的にPhotoshopでの編集になります。
テザー撮影はメーカーのソフトを立ち上げて撮影をして、そこからさらにPhotoshopを立ち上げて写真を編集をする。
これが一連の流れになっている人には朗報です!
Capture One一つで両方の作業が可能です。もちろんテザー撮影は文句なしのスピードで可能、さらに編集作業もお手の物なのです
合成や変形など少し重たい作業はできませんが、トーン調整や、色調整、トリミング、スポット修正など大抵の編集作業であれば簡単にできます。
さらに撮影途中に編集した設定を続けて編集設定を撮影データに反映させながら撮影することができます
Capture Oneを立ち上げると最初に新規セッションを作成という項目が出てきます。
このセッションを作成した段階で便利なフォルダが自動で生成されます。こんな感じです
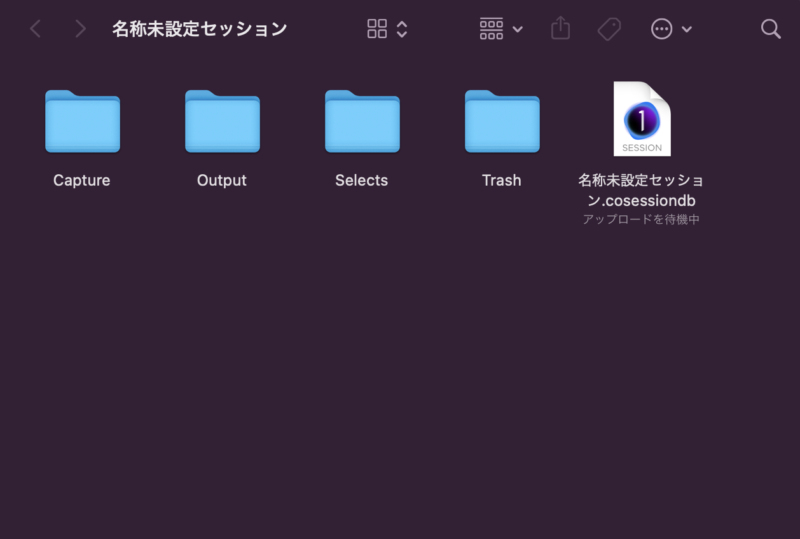
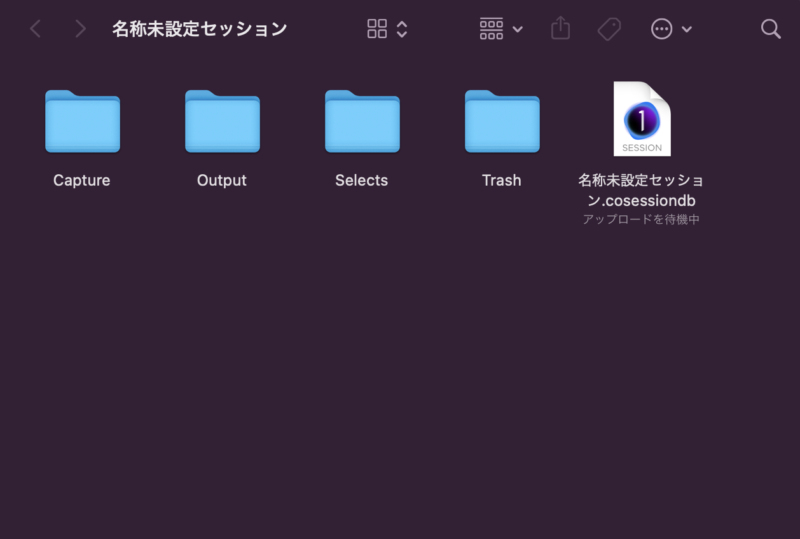
- 撮影フォルダ
- セレクトフォルダ
- トラッシュフォルダ
この自動生成されたフォルダだけで撮影できます。何パターンか撮る場合は撮影フォルダの中にカット毎のフォルダを作っておくと便利です
フォルダの中に新たにフォルダを作成することも簡単にできます
子フォルダを作りたい親フォルダを右クリック
新規⇨フォルダを選択
cut1という名前を入力すれば簡単に子フォルダを作成できます
他のテザー撮影ソフトで容量の大きい撮影データを開いた場合、RAWデータを読み込むのに多少の時間がかかりますが、Capture Oneの場合、『プレビューjpg』というデータ形式で展開してくれるため他のソフトより早く撮影データの確認が可能です
Capture Oneの便利機能の全てはショートカット対応しています。
Photoshopのショートカットと似ているので、Photoshopを普段からお使いの方はすぐに慣れると思います。
普段からあまりショートカットキーをお使いでない人もCapture Oneで慣れておくことをお勧めします。ショートカットキーを覚えておけば基本作業が3倍ぐらいは効率化することができます。
また、自分でショートカットキーをカスタマイズすることもできるので、自分なりにカスタマイズしてみても良いですね!
参考程度に初期ショートカットはこんな感じです
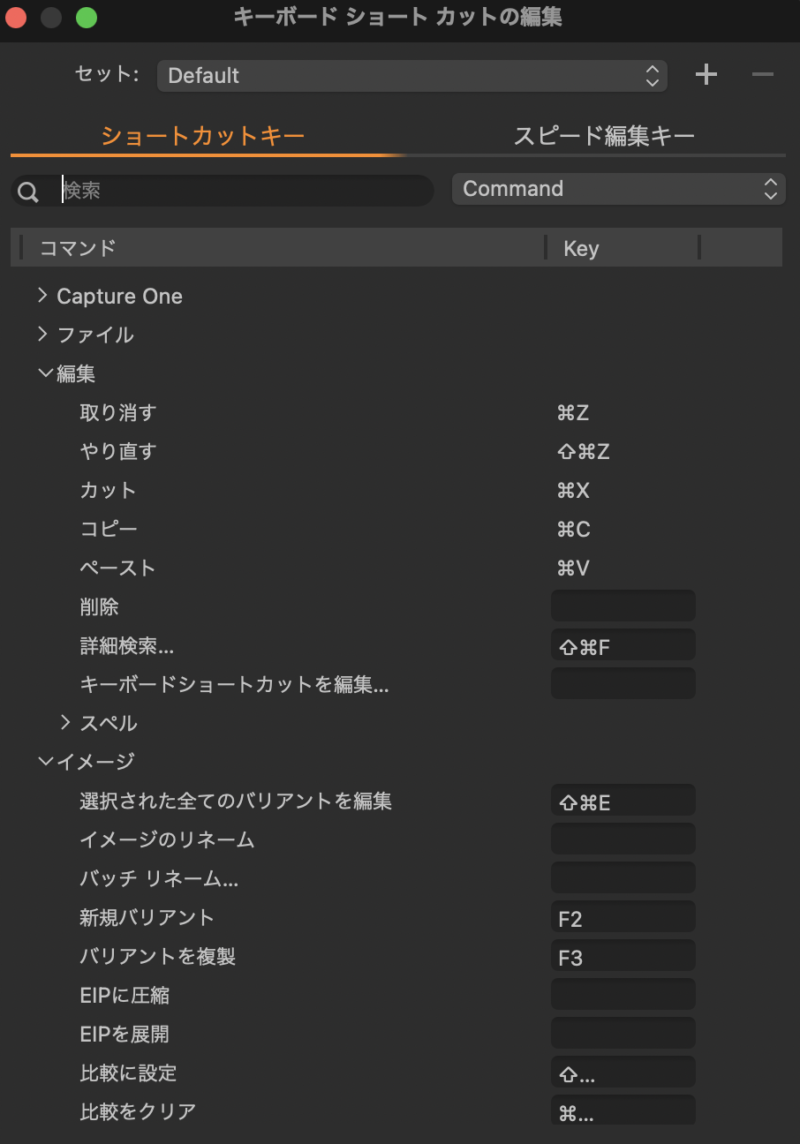
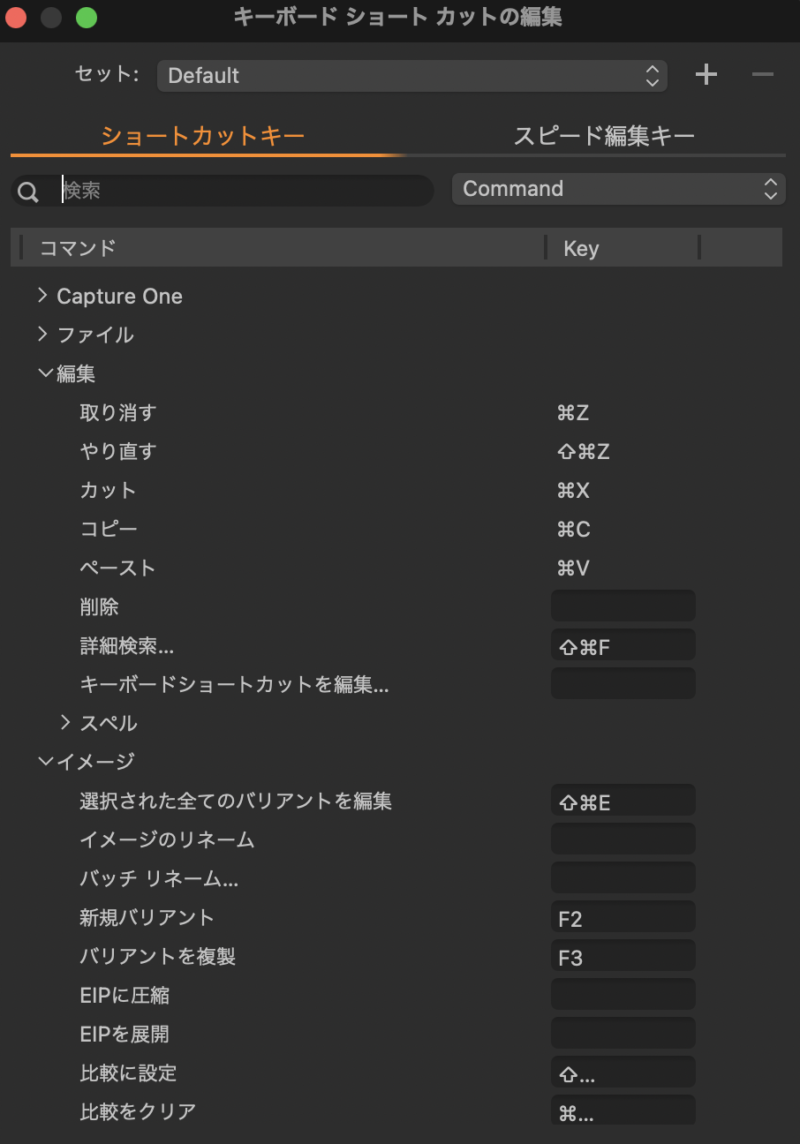
Capture Oneを使用するデメリット3選
- 有料サブスク型なので月額でコストがかかってしまう
- 機能が多すぎて全ての機能を使いこなすことはまずない
- 有料のスタイルはあまりオススメしない
Adobeなどと同様で、サブスク型となっているため使用するには毎月約3000円ほどかかってしまいます。
買い切りのプランも用意されていますが、その場合アップデート機能がないため、最新のバージョンを使用することができない為、月々のサブスクプランを推奨しています。
まだ使ったことがない方は30日間のお試しプランを無償で使用できるため、最初はお試しで使ってみるのが良いと思います
正直、Capture Oneの全ての機能を使うことは難しいです。実際、私も現場で毎度使用していますが使ったことのない機能はまだまだたくさんあります。
人によっては必要最低限の機能でも満足できてしまうので、値段の割には機能を持て余してしまう可能性があります
Capture Oneが優秀すぎるが故の贅沢な悩みですw
海外製のソフトウェアを利用する際、サポートに関する問題が発生することがあります。言語の壁やタイムゾーンの違いなどが原因で、サポートに問い合わせることが難しく感じるかもしれません。
しかし、英語が苦手な方でも、多くの海外メーカーはオンラインでのサポートを提供しています。公式ウェブサイトやフォーラム、チャットサポート、メールでの問い合わせなど、さまざまな方法でサポートを受けることができます。
また、問題解決に役立つ情報を見つけるためには、英語での検索や翻訳ツールの活用も有効です。海外のソフトウェアを利用する際は、サポートについてもあらかじめ確認し、問題が発生した際にスムーズに対応できるよう準備しておきましょう。
まとめ
Capture Oneを使えるようになれば撮影がスムーズに行うことができ、編集までの作業も効率化できるようになります
もちろん各メーカーの撮影ソフトでもテザー撮影はできますが、撮影、編集、現像まで一つのソフトでできてしまうCapture Oneの方が圧倒的に手間が省けます
もし仕事として撮影ソフトを使うのであれば多少のコストを出してでもスムーズに撮影ができる方を選ぶべきではないかと思います
今回はCapture Oneの全体についての紹介をさせて頂きましたが、別記事ではCapture Oneの機能を一つ一つ解説していきますので楽しみにしていて下さい!