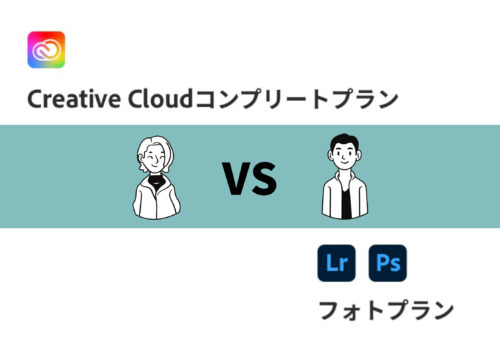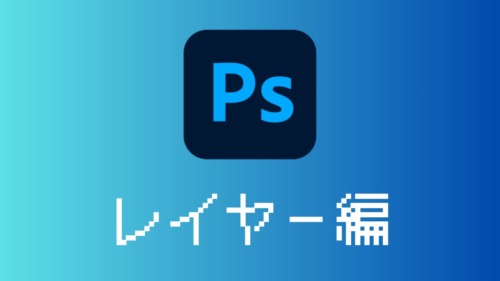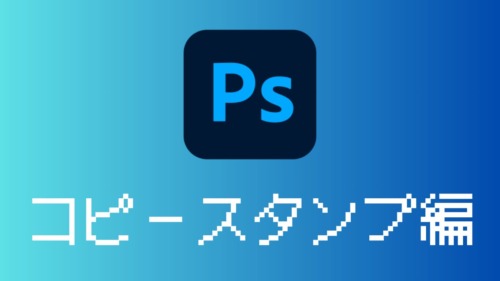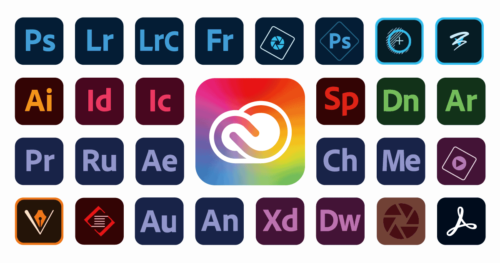- 現役プロフォトレタッチャーが解説
- Adobe歴8年目
- 会社員から転職して1ヶ月で10万円達成
- 最高月収7桁達成
Photoshopの選択ツールは、画像編集において非常に重要な役割を果たします。この記事では、Photoshop初心者でも理解しやすいように、選択ツールの使い方や応用テクニックを詳しく解説します。
Photoshop選択ツールの種類と使い分け
Photoshopにはいくつかの選択ツールがありますが、それぞれの特徴と使い分けについて説明します。
長方形選択ツール
Photoshopの長方形選択ツールは、四角形や長方形の領域を選択するためのツールです。初心者向けに簡単な使い方を説明します。
1. Photoshopを開いて、対象の画像を読み込みます。
2. Photoshopのツールバーから長方形選択ツール(四角形のアイコン)を選択します。
3. 画像上で長方形選択を行いたい箇所の始点をクリックし、クリックしたままドラッグして長方形を描画します。
4. Shiftキーを押しながらドラッグすると、正確な正方形を描くことができます。
5. 選択したい領域が選択範囲内に収まるように長方形を調整します。
6. 選択が完了したら、選択範囲内での編集作業を行うことができます。例えば、選択範囲内の内容をコピー&ペーストして別の場所に移動したり、特定の効果を適用したりすることができます。
7. 選択範囲を解除するには、選択範囲外をクリックするか、Ctrlキー(Windows)またはCommandキー(Mac)を押しながらDキーを押します。
長方形選択ツールを使うことで、四角形や長方形の領域を簡単に選択して編集作業を行うことができます。
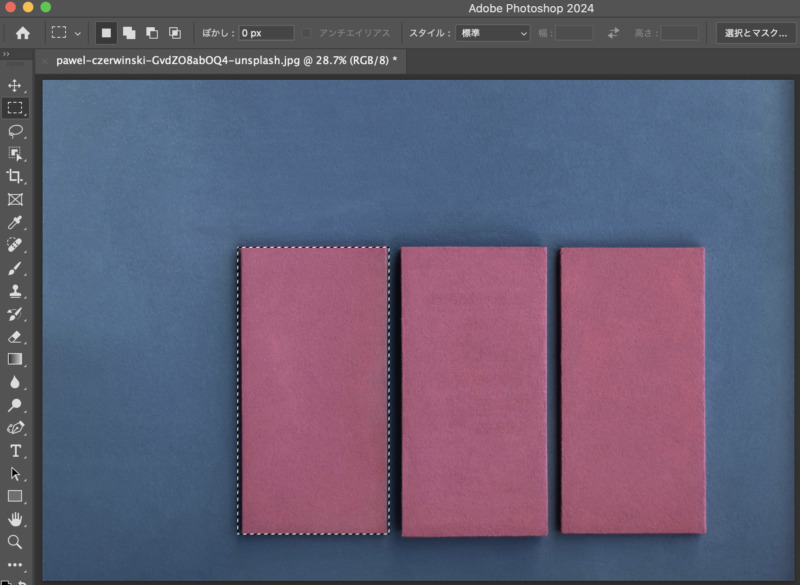
楕円形選択ツール
Photoshopの楕円形選択ツールは、円形や楕円形の領域を選択するためのツールです。以下にPhotoshopの楕円形選択ツールの基本的な使い方を説明します。
1. Photoshopを開いて、対象の画像を読み込みます。
2. Photoshopのツールバーから楕円形選択ツールを選択します。ツールバーにある四角形のアイコンをクリックして楕円形選択ツールを選択します。
3. 画像上で楕円形選択を行いたい領域の始点をクリックし、クリックしたままドラッグして楕円形を描画します。Shiftキーを押しながらドラッグすると、正確な円形を描くことができます。
4. 選択したい領域が選択範囲内に収まるように楕円形を調整します。必要に応じて、選択範囲の調整や移動を行うことができます。
5. 選択が完了したら、選択範囲内での編集作業を行うことができます。例えば、選択した領域をコピー&ペーストして別の場所に移動したり、特定の効果を適用したりすることができます。
6. 選択範囲を解除する場合は、選択範囲外をクリックするか、Ctrlキー(Windows)またはCommandキー(Mac)を押しながらDキーを押して選択を解除します。
楕円形選択ツールを使うことで、円形や楕円形の領域を簡単に選択して編集作業を行うことができます。画像編集やデザイン作業において、楕円形選択ツールは便利なツールの一つです。
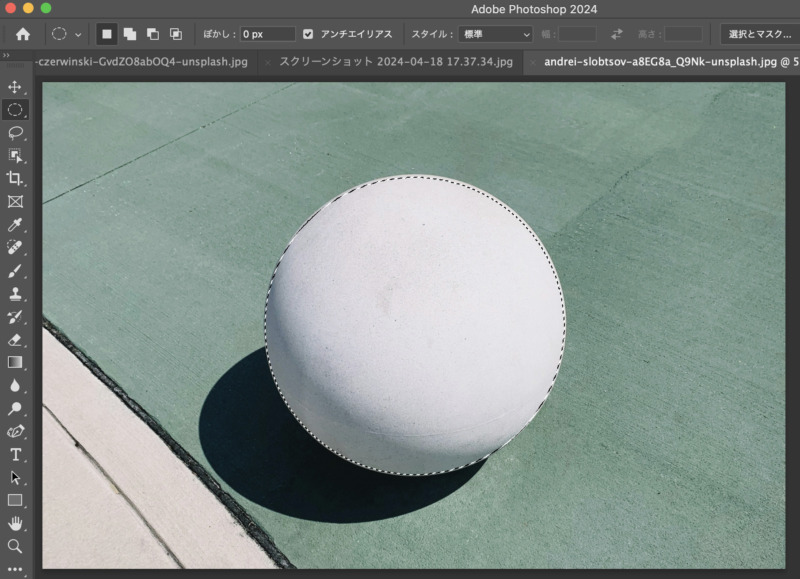
オブジェクト選択ツール
Photoshopのオブジェクト選択ツールとして主に使われるのは「選択とマスキング」ワークスペースにある「オブジェクト選択ツール」です。以下にPhotoshopのオブジェクト選択ツールの基本的な使い方を説明します。
1. Photoshopを開いて、対象の画像を読み込みます。
2. Photoshopのツールバーから「選択とマスキング」ワークスペースを選択します。
3. ワークスペース内で、「オブジェクト選択ツール」を選択します。このツールは通常「W」のショートカットキーでも選択できます。
4. 画像上の対象のオブジェクトをクリックして選択します。オブジェクト選択ツールは、AI技術を使用して自動的にオブジェクトを認識し、選択することができます。
5. 選択したオブジェクトに対して、コピー&ペーストや別のレイヤーに移動などの編集操作を行うことができます。
6. オブジェクト選択ツールのオプションバーには、選択範囲の調整や選択の解除などの機能があります。選択範囲を調整するためには、オプションバーのツールオプションを調整します。
オブジェクト選択ツールを使用することで、特定のオブジェクトを簡単に選択し、編集作業を効率的に行うことができます。
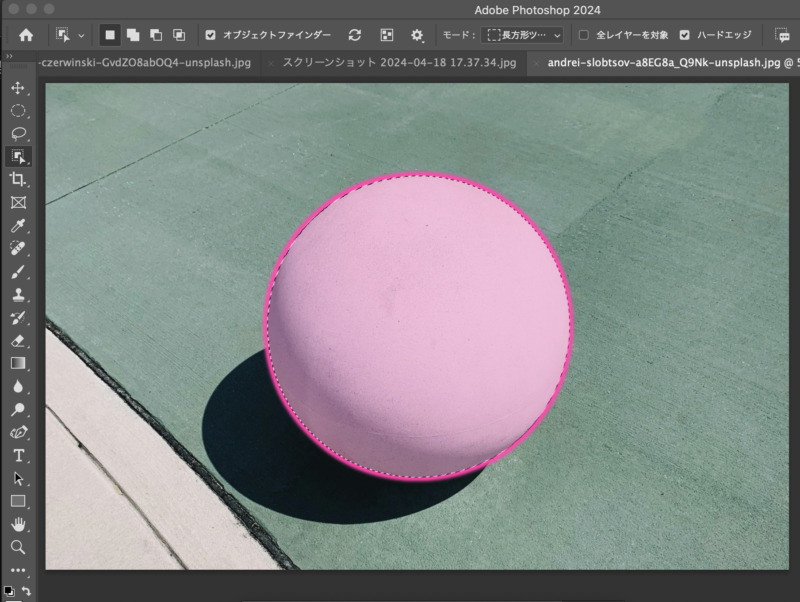
選択ツールの基本的な使い方
選択ツールの基本的な使い方を初心者向けに四つのカテゴリーに分けて簡単に説明します。
選択ツールの種類
– Photoshopにはいくつかの選択ツールがあります。
代表的な選択ツールには、
長方形選択ツール(四角形を選択)、楕円形選択ツール(円形を選択)、自由選択ツール(自由な形状を選択)などがあります。
選択範囲の作成
– 選択ツールを選択した後、画像上でマウスをクリックし、ドラッグすることで選択範囲を作成します。長方形選択ツールや楕円形選択ツールを使用すると、四角形や円形の領域を簡単に選択できます。
選択範囲の操作
– 選択範囲を作成した後は、選択範囲内での編集が可能です。例えば、選択範囲内のコンテンツをコピー&ペーストして移動したり、特定の効果を適用したりすることができます。
選択範囲の解除
– 選択範囲を解除するには、選択範囲外をクリックするか、キーボードのショートカット(Ctrlキー(Windows)またはCommandキー(Mac)を押しながらDキー)を使用します。選択範囲を解除することで、新しい選択範囲を作成する準備が整います。
これらのステップに沿って選択ツールを使うことで、Photoshopでの画像編集作業がより効果的に行えるようになります。初心者の方でも、これらの基本的な操作を練習することで、徐々に慣れていくことができます。
選択ツールの応用テクニック
選択ツールの応用テクニックを初心者向けに四つのカテゴリーに分けて簡単に説明します。
選択範囲の複製と移動
– 選択範囲を作成した後、Ctrlキー(Windows)またはCommandキー(Mac)とCキーを押して選択範囲をコピーします。次に、Ctrl/CommandキーとVキーを押してペーストすると、選択範囲が複製されます。この複製した選択範囲をドラッグすることで移動させることができます。
選択範囲のリサイズ
– 選択範囲を変形したい場合は、選択範囲内で右クリックし、「変形」を選択します。四角い枠が表示され、角や辺をドラッグして選択範囲をリサイズできます。Shiftキーを押しながらドラッグすると、比率を保ったままリサイズできます。
選択範囲の塗りつぶしや効果の適用
– 選択範囲を作成した後、色を選んで塗りつぶしたり、フィルターや効果を適用したりすることができます。例えば、選択範囲内で右クリックし「塗りつぶし」を選択すると、選択範囲が指定した色で塗りつぶされます。
選択範囲の結合と分割
– 複数の選択範囲を結合する方法は、新しい選択範囲を追加して結合することができます。例えば、長方形選択ツールを使用して複数の四角形を選択した後、Shiftキーを押しながら追加したい選択範囲をクリックすると、複数の選択範囲が結合されます。
選択範囲の分割
– 選択範囲を分割する方法は、選択範囲を切り離して個別の領域にすることができます。選択範囲を分割するには、分割したい部分を新たに選択し、Ctrlキー(Windows)またはCommandキー(Mac)を押しながらクリックすることで、選択範囲を分割することができます。これにより、複数の独立した選択範囲を作成することができます。
選択範囲の結合と分割を使いこなすことで、より複雑な図形を作成したり、特定の領域を個別に編集したりすることが可能になります。
まとめ
Photoshopの選択ツールは、画像編集作業において非常に重要な役割を果たします。このガイドを参考にして、選択ツールの使い方や応用テクニックをマスターし、クリエイティブな作品を作り出しましょう!